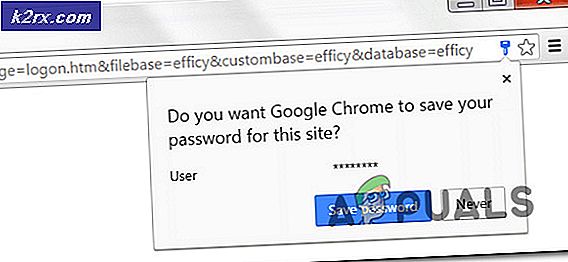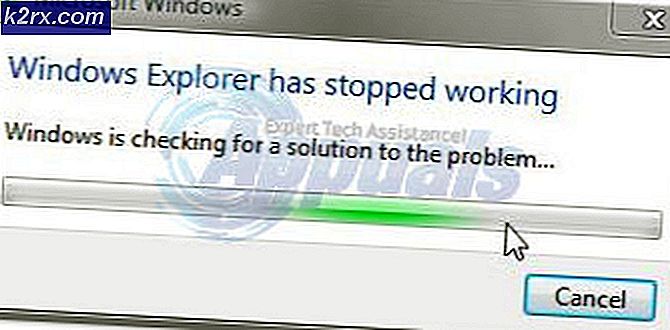Fix: DLLRegisterserver mislykkedes med fejl 0x80070715 på Windows 10
Nogle Windows 10-brugere rapporterer, at de ender med at se en fejlmeddelelse med fejlen 0x80070715 når du forsøger at åbne Windows-sikkerhed hjælpeprogram eller når du forsøger at udføre en bestemt handling, der involverer DLLRegistreringsserver.
Efter at have undersøgt denne særlige fejlkode viser det sig, at der er flere forskellige underliggende omstændigheder, der kan udløse dette problem på Windows 10. Her er en liste over potentielle synder, der kan forårsage dette problem i Windows 10:
Metode 1: Aktivering af Volume Shadow Copy
Som det viser sig, at hvis du støder på dette problem, mens du prøver at bruge en DllRegisterServer-kommando inde i en terminal, er chancerne for, at du har at gøre med dette problem, fordi det vigtigste Volume Shadow Copy tjenesten er deaktiveret.
Husk på, at når du prøver at registrere en DLL-fil via en CMD- eller Powershell-terminal, SKAL du have Volume Shadow Copy-tjenesten aktiveret på din computer for at operationen skal lykkes.
Hvis du er usikker på, om denne tjeneste er aktiveret eller ej, skal du følge instruktionerne nedenfor for trinvis vejledning i brug af skærmbilledet Tjenester for at sikre, at Volume Shadow Copy er aktiveret:
- Trykke Windows-tast + R at åbne en Løb dialog boks. Skriv derefter 'services.msc'Inde i tekstfeltet, og tryk på Gå ind at åbne op for Tjenester skærm. Hvis du bliver bedt om det af UAC (brugerkontokontrol), klik Ja for at give administratoradgang.
- Når du er inde i Tjenester skærm, rul ned gennem listen over aktive tjenester og find den post, der er knyttet til Volume Shadow Copy.
- Når du ser det, skal du højreklikke på det og vælge Start fra den genvejsmenu, der netop dukkede op.
- Når tjenesten er aktiveret, skal du gentage den handling, der tidligere udløste 0x80070715og se om problemet nu er løst.
Metode 2: Nulstilling af Windows Security App
Hvis du støder på 0x80070715fejlkode, når du forsøger at åbne Windows Security-appen, eller når du forsøger at udføre en scanning ved hjælp af den, er chancerne for, at du har at gøre med en form for korruption, der forhindrer sikkerhedsappen i at åbne normalt.
Bemærk: Windows Security er den nyere indbyggede sikkerhedsenhed på Windows 10, der indeholder antivirus, anti-phishing, anti-ransomware og en firewall-løsning.
Denne fejlkode opstår oftest, når visse filer, der hører til sikkerhedssuiterne, er plettet af korruption. Flere berørte brugere, der beskæftiger sig med det samme problem, har bekræftet, at problemet endelig blev løst, efter at de med succes har nulstillet Windows Security-appen.
Når det kommer til at gøre dette, har du 3 tilgængelige muligheder:
- Nulstilling af Windows-sikkerhedsappen via Start-menuen
- Nulstilling af Windows Security App via PowerShell
- Nulstilling af Windows-sikkerhedsappen via kommandoprompt
Følg gerne guiden, der er tættest på din foretrukne tilgang til at gøre ting under Windows 10:
A. Nulstilling af Windows-sikkerhedsappen via startmenuen
- Tryk på Start på tastaturet, og brug derefter søgefunktionen til at søge efter 'Windows-sikkerhed'.
- Højreklik på listen over resultater Windows-sikkerhed og vælg App Indstillinger fra den genvejsmenu, der netop dukkede op.
- Når du er inde i Ejendomme skærm af Windows-sikkerhed, rul ned til nulstillingsfanen og klik på Nulstil knap.
- Hit Nulstil igen ved bekræftelsesprompten, genstart derefter din computer, når operationen er afsluttet, og se om du er i stand til at åbne Windows Security-appen, når den næste opstart er afsluttet.
B. Nulstilling af Windows Security-appen via Powershell
- Trykke Windows-nøgle + R at åbne en Løb dialog boks. Skriv derefter 'Powershell' inde i tekstfeltet, og tryk på Ctrl + Skift + Enter at åbne op for en forhøjet Powershell prompt med administratoradgang.
- Ved UAC (brugerkontokontrol) hurtig, klik Ja for at give administratoradgang.
- Inde i den forhøjede Powershell-prompt skal du skrive følgende kommando og trykke på Gå ind for at nulstille Windows Security-appen med succes:
Get-AppxPackage * Microsoft.Windows.SecHealthUI * | Nulstil-AppxPackage
- Når operationen er afsluttet, skal du genstarte din computer og se om fejlkoden er rettet, når den næste opstart er afsluttet.
C. Nulstilling af Windows-sikkerhedsappen via kommandoprompt
- Trykke Windows-tast + R at åbne en Løb dialog boks. Skriv derefter 'Cmd' inde i tekstfeltet, og tryk på Ctrl + Skift + Gå ind at åbne en forhøjet Kommandoprompter.
- Hvis du bliver bedt om det af UAC (Brugerkontokontrol), klik på Ja for at give administratoradgang.
- Inde i den forhøjede kommandoprompt skal du skrive følgende kommando og trykke på Gå ind at behandle det med succes:
PowerShell -ExecutionPolicy Unrestricted -Command "& {$ manifest = (Get-AppxPackage * Microsoft.Windows.SecHealthUI *). InstallLocation + '\ AppxManifest.xml'; Add-AppxPackage -DisableDevelopmentMode -Registrer $ manifest}" - Genstart din computer og se om problemet er løst, når den næste opstart er afsluttet.
Hvis problemet stadig ikke er løst, selv efter at du har opdateret Windows-sikkerhedskomponenten, skal du gå ned til den næste mulige løsning nedenfor.
Metode 3: Aktivering af Windows Update Service
Hvis du støder på 0x80070715fejl under forsøg på at starte en scanning inde i Windows Sikkerhed (og du har allerede prøvet at nulstille den ved hjælp af metoden ovenfor til ingen nytte), er det muligt at stå over for denne fejl på grund af, at Windows Update-tjenesten ikke er aktiveret, så nye sikkerhedssignaturer ikke kan downloadet.
Flere berørte brugere, der tidligere stødte på den samme slags problemer, har rapporteret, at problemet endelig blev løst, efter at de havde brugt skærmbilledet Tjenester til at tvinge Windows Update-tjenesten til at ændre og ændre Starttype inden du starter Windows Security-scanningen igen.
For at sikre, at Windows Update-tjenesten er Aktiveret fra Service fanen skal du følge instruktionerne nedenfor:
- Trykke Windows-tast + R at åbne en Løb dialog boks. Indtast i tekstfeltet 'Service.msc' og tryk på Gå ind at åbne op for Tjenester skærm.
- Når du er inde i Tjenester skærm, rul ned gennem listen over tilgængelige tjenester og find den post, der er knyttet til Windows opdatering.
- Når du har fundet det rigtige punkt, skal du højreklikke på Windows opdatering service og vælg Ejendomme fra genvejsmenuen.
- Når du er inde i Ejendomme skærm, få adgang til Generel fanen og rediger Starttype til Automatisk inden du klikker på Start at tvinge starte Windows opdatering service.
- En gang Windows opdatering Tjenesten er aktiveret igen, start den samme Windows Update-scanning, der tidligere mislykkedes med 0x80070715og se om problemet nu er løst.
Metode 4: Installer hver afventende Windows Update
Hvis du bruger Windows 10, og du støder på 0x80070715 fejl ved forsøg på at åbne Windows-sikkerhed, er det vigtigt at sikre, at du har alle de ventende opdateringer installeret for at sikre, at du har alle nødvendige sikkerhedsafhængigheder installeret.
Flere brugere, der også stødte på 0x80070715 fejl når du forsøger at åbne sikkerhedsværktøjet (eller starte en scanning med det) har rapporteret, at installationen endelig var vellykket, efter at de tog sig tid til at installere hver afventende Window 10-opdatering fra Windows Update-skærmen.
Hvis du mener, at dette scenarie ser ud til at være relevant, og du ikke kører i den nyeste version af Window 10, skal du følge vejledningen på skærmen for at installere hver afventende Windows 10-opdatering på din computer:
- Trykke Windows-tast + R taster for at åbne en Løb dialog boks. Når du er inde i køreprompten, skal du skrive ”ms-indstillinger: windowsupdate 'og tryk på Gå ind at åbne op for Windows opdatering fanen i Indstillinger app.
- Når du er inde i Windows-opdateringsskærmen, skal du klikke på Søg efter opdateringer på højre sektion.
- Ved de næste meddelelser skal du følge de næste instruktioner for at installere alle Windows Update, der aktuelt er planlagt til at blive installeret.
Bemærk: Det er vigtigt at installere alle typer opdateringer inklusive kumulative opdateringer og sikkerhedsopdateringer, ikke kun dem, der er mærket som Kritisk eller Vigtig.
- Hvis du bliver bedt om at genstarte din computer, før hver opdatering er installeret, skal du gøre det, men sørg for at vende tilbage til denne skærm ved næste opstart og afslut installationen af resten af opdateringerne.
- Når hver afventende opdatering er installeret, skal du genstarte din computer igen og gentage den handling, der tidligere mislykkedes med 0x80070715Fejlkode.