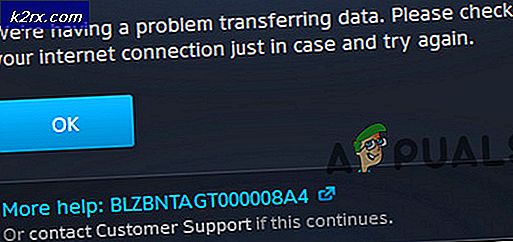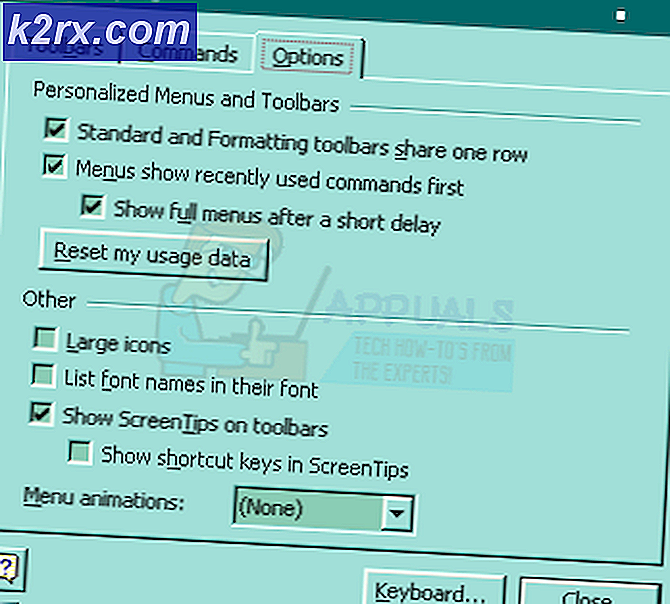Fix: Kan ikke få adgang til netværksaktier efter opdatering 1709
Windows 10 Fall Creators Update også kendt som Windows 10 1709 er codenamed Redstone 3 og er den 4. store opdatering til Windows 10 og er den tredje i en række opdateringer planlagt under Redstone-kodenavnet. Den blev udgivet til offentligheden den 17. oktober 2017. Det er en af de hurtigste opdateringer at rulle ud og blive installeret af brugerne.
Ligesom alle andre Microsoft-opdateringer har denne opdatering også tagget sammen med mange problemer. Et af disse problemer var manglende adgang til dine netværksdrev eller hjemme NAS-drev. Når du prøver at få adgang til en delt enhed (f.eks. En mappe) over netværket, får brugerne en fejl, der angiver, at adgangen er uautoriseret, selv med den korrekte adgangskode.
Løsning 1: Installation af SBMV1
Denne fejl opstår hovedsagelig med enheder, der ikke er nyere, og har en anden delingsprotokol installeret, dvs SMBV1. Den nye Windows-opdatering har dette afinstalleret som standard, hvorfor du oplever problemet på grund af tidligere sårbarhed. Vi kan nemt tilføje det ved hjælp af Windows-funktioner og kontrollere, om problemet bliver løst.
- Tryk på Windows + S for at starte søgefeltet. Skriv funktioner i dialogboksen og åbn det første resultat, der fremkommer.
- Når du er i funktioner, skal du udvide kategorien SMB 1.0 / CIFS File Sharing Support . Sørg for at alle muligheder er markeret.
- Tryk på OK for at gemme ændringer og afslutte. Genstart computeren og kontroller, om problemet blev løst.
Løsning 2: Redigering af gruppepolitik for usikre logins
En anden løsning er at redigere gruppepolitikken for usikre logins. Vær opmærksom på, at gruppepolitikredaktøren er et kraftfuldt værktøj, og at ændre nøgler, som du ikke ved om, kan gøre computeren ubrugelig.
- Tryk på Windows + R for at starte programmet Run. Skriv gpedit. msc i dialogboksen og tryk på Enter.
- Når du er i editoren, skal du navigere til følgende vej:
Computer konfiguration> Administrative skabeloner> Netværk> Lanman Workstation
- På højre side vil du se en post med navnet Aktiver usikre gæstelogoer . Dobbeltklik på det for at ændre dets egenskaber.
- Skift indstillingen fra Ikke konfigureret til Aktiveret . Tryk på Anvend for at gemme ændringer og afslutte. Genstart nu din computer og kontroller, om problemet blev løst.
Løsning 3: Installation af klient til Microsoft Networks
En anden løsning er at sikre, at klienten til Microsoft Networks er installeret og kører på din computer. Før det installeres, vil vi nulstille Winsock-konteksten.
- Tryk på Windows + S for at starte søgeapplikationen. Skriv kommandoprompt i dialogboksen, højreklik på resultatet og vælg Kør som administrator .
- En gang i den forhøjede kommandoprompt, udfør følgende kommando.
netsh winsock reset
- Genstart computeren. Efter genstart skal du åbne programmet Run igen og skrive ncpa. cpl .
- Vælg forbindelsen, højreklik på den og vælg Egenskaber .
- Når du er i egenskaberne, skal du vælge Client for Microsoft Networks, kontrollere det og klikke på knappen Installer . Genstart computeren igen efter installationen og kontroller, om problemet er løst.
Løsning 4: Ændre HomeGroup Settings
I denne løsning vil vi forsøge at ændre homegroupindstillingerne fra klientens pc (den pc, der deler filen med andre) med et par ændringer i egenskaberne for den fil, der deles.
- Tryk på Windows + S for at starte søgefeltet. Skriv kontrolpanel i dialogboksen, og åbn resultatet, som fremkommer.
- Når du er i kontrolpanelet, skal du vælge kategorien Netværk og Internet og yderligere vælge Netværks- og delingscenter .
- Når du er i netværks- og delingscenter, skal du klikke på Skift avancerede delingsindstillinger til stede i venstre side af vinduet.
- Vælg din aktuelle profil, og kontroller indstillingen under startgruppens forbindelser Brug brugerkonti eller adgangskoder til at oprette forbindelse til andre computere . Tryk på Gem ændringer nederst på skærmen og afslut.
- Naviger til den fil, du forsøger at dele og åbne dens egenskaber .
- Klik på knappen Del stede under overskriften Netværksfil og mappedeling.
- Klik på rullemenuen, og vælg Alle . Tryk på knappen Share til stede nederst på skærmen.
- Mens du stadig er i egenskaber, skal du vælge Avanceret deling .
- Sørg for, at indstillingen Del denne mappe er markeret. Klik på Tilladelser til stede nederst på skærmen.
- Sørg for, at tilladelsesblokken ikke er tom. I de fleste tilfælde vil alle være til stede automatisk.
Hvis den ikke er til stede, klik på Tilføj, vælg Avanceret, og klik på Find nu til stede i højre side af skærmen. Nu vil Windows søge efter alle tilgængelige brugere og liste dem nederst på skærmen. Fremhæv alle, og tryk på Ok. Alle vil nu være tilgængelige i tilladelsesblokken. Sørg for, at den er aktiveret. Tryk på Anvend for at gemme ændringer og afslutte.
Prøv nu at få adgang til filen fra en anden computer og kontrollere, om vores metode er vellykket.
Løsning 5: Sørg for, at offentlig deling er tændt
En anden grund til, at din mappe ikke deles over netværket, er, at din offentlige deling måske er slået fra. Selvom du tændte den tidligere før opdateringen, skal du tjekke igen, da mange konfigurationer bliver nulstillet.
- Tryk på Windows + S for at starte søgefeltet. Skriv kontrolpanel i dialogboksen, og åbn resultatet, som fremkommer.
- Når du er i kontrolpanelet, skal du vælge kategorien Netværk og Internet og yderligere vælge Netværks- og delingscenter .
- Når du er i netværks- og delingscenter, skal du klikke på Skift avancerede delingsindstillinger til stede i venstre side af vinduet.
- Udvid kategorien Alle netværk og under overskriften Offentlig mappedeling skal du sørge for, at den korrekte mulighed er markeret. Tænd for deling, så alle brugere med netværksadgang kan læse og skrive filer i de offentlige mapper . Gem ændringer og afslut.
Nogle gange er det nødvendigt at genstarte for at sikre, at alle ændringerne implementeres.
PRO TIP: Hvis problemet er med din computer eller en bærbar computer / notesbog, skal du prøve at bruge Reimage Plus-softwaren, som kan scanne lagrene og udskifte korrupte og manglende filer. Dette virker i de fleste tilfælde, hvor problemet er opstået på grund af systemkorruption. Du kan downloade Reimage Plus ved at klikke her