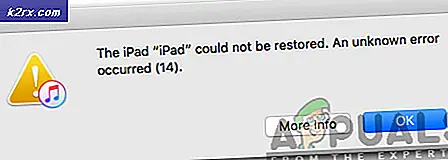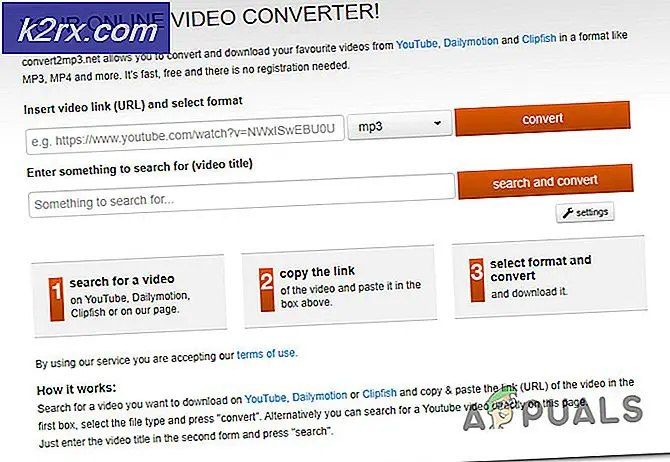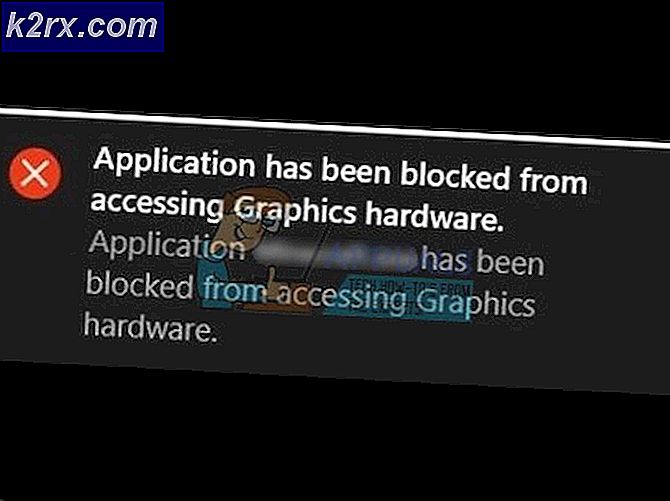Løsning: Den sidste USB-enhed, du er tilsluttet denne computer, er funktionsfejl
Når Windows ikke genkender en USB-enhed, der er blevet tilsluttet computeren, springer den ud af en fejlmeddelelse, der angiver:
Den sidste USB-enhed, du har tilsluttet denne computer, har funktionsfejl
Det eneste, der kan udledes af denne fejlmeddelelse, er, at den USB-enhed, som brugeren har ramt af dette problem, der senest er forbundet med deres computer, har på en eller anden måde funktionsfejl og virker ikke som det er beregnet til. Dette problem gør enhver USB-enhed, det påvirker ubrugelige, og det er helt sikkert et vigtigt problem at ikke bruge en USB-enhed, der er tilsluttet computeren.
Dette problem er ikke bundet til en bestemt version af Windows-operativsystemet og har været kendt for at påvirke brugere af alle understøttede versioner af Windows. Dette problem er helt sikkert helt hovedskraberen, men det betyder, at det ikke kan løses. Nedenstående er nogle af de mest effektive løsninger, som enhver Windows-bruger, der er berørt af dette problem, kan bruge til at forsøge at slippe af med dette problem og bruge den berørte USB-enhed med succes:
Løsning 1: Frakobl og genstart den berørte USB-enhed flere gange flere gange
Først og fremmest vil den enkleste løsning på dette problem være at afbryde forbindelsen til USB-enheden, som du står overfor for dette problem fra, fra din computer, og tilslut det igen. I mange tilfælde er den sidste USB-enhed, du har tilsluttet fejlmeddelelsen til denne computer, kun midlertidig, og frakobling og igen tilslutning af den berørte USB-enhed flere gange slippe af fejlmeddelelsen og får USB-enheden til at fungere korrekt og arbejde med den berørte computer. Hvis du får denne løsning til at fungere, kan det tage flere forsøg, så sørg for at afbryde forbindelsen og genstarte den berørte USB-enhed mindst et dusin gange.
Løsning 2: Strøm cyklus din computer
- Fjern den berørte USB-enhed fra din computer.
- Sluk for computeren.
- Træk netledningen ud af din computer.
- Vent i ca. 2 minutter - det er nok tid til alle de resterende omkostninger, der er til stede på computeren og dens hardware til at forsvinde.
- Sæt netledningen ind igen på computeren.
- Start computeren op.
- Når computeren starter op, skal du tilslutte den berørte USB-enhed igen og kontrollere, om problemet er løst eller ej.
Løsning 3: Deaktiver USB-selektiv suspendering
USB-selektiv suspendering er en funktion indbygget i Windows-operativsystemet og aktiveret som standard. I nogle tilfælde kan den USB-selektive suspenderingsindstilling forårsage funktionsfejl på USB-enheder, og det kan ikke genkendes af Windows. Derfor er deaktivering af denne funktion en fremragende fremgangsmåde, hvis du oplever dette problem. For at deaktivere funktionen USB-selektiv suspendering skal du:
PRO TIP: Hvis problemet er med din computer eller en bærbar computer / notesbog, skal du prøve at bruge Reimage Plus-softwaren, som kan scanne lagrene og udskifte korrupte og manglende filer. Dette virker i de fleste tilfælde, hvor problemet er opstået på grund af systemkorruption. Du kan downloade Reimage Plus ved at klikke her- Åbn startmenuen .
- Søg efter strømindstillinger .
- Klik på søgeresultatet titlen Power Options .
- Klik på Skift planindstillinger ud for den strømplan, der aktuelt er aktiv på din computer.
- Klik på Ændre avancerede strømindstillinger .
- Dobbeltklik på USB-indstillingerne for at udvide den.
- Klik på undermenuen USB-selektiv suspendering for at udvide den.
- Skift indstillingen til Deaktiveret i mange tilfælde af indstillingen, der er under USB-vælg suspender underafsnittet (der kan være to tilfælde - På batteri og tilsluttet - for eksempel til bærbare computere).
- Klik på Anvend og derefter på OK .
- Klik på Gem ændringer .
- Genstart din computer og kontroller for at se, om problemet stadig vedvarer, når det starter op.
Løsning 4: Deaktiver og genaktiver den generiske USB Hub-enhed
- Tryk på Windows Logo- tasten + R for at åbne en Kør- dialog.
- Indtast devmgmt.msc i dialogboksen Kør, og tryk på Enter for at åbne Enhedshåndtering .
- I Enhedshåndtering skal du dobbeltklikke på sektionen Universal Serial Bus controllers for at udvide den.
- Find og højreklik på den Generic USB Hub enhed.
- Klik på Deaktiver . Du skal være fri for den sidste USB-enhed, du har tilsluttet fejlmeddelelsen til denne computer, så snart denne enhed er deaktiveret.
- Højreklik på den generiske USB Hub enhed igen og klik på Aktiver .
Løsning 5: Opdater driverne til alle computerens Universal Serial Bus controllere
- Tryk på Windows Logo- tasten + R for at åbne en Kør- dialog.
- Indtast devmgmt.msc i dialogboksen Kør, og tryk på Enter for at åbne Enhedshåndtering .
- I Enhedshåndtering skal du dobbeltklikke på sektionen Universal Serial Bus controllers for at udvide den.
- Højreklik på den allerførste enhed, der er angivet under sektionen Universal Serial Bus controllers, og klik på Update Driver Software .
- Klik på Søg automatisk for opdateret driver software .
- Vent til Windows til automatisk at søge efter tilgængelige opdateringer til de berørte hardwareenhedens drivere.
- Hvis Windows finder en tilgængelig opdateret driver software, vil den automatisk hente og installere den, og alt du skal gøre er at vente på det.
- Gentag trin 4 - 7 for hver enkelt enhed, der er angivet under afsnittet Universal Serial Bus Controllers i computerens Enhedshåndtering .
Løsning 6: Afinstaller og geninstaller derefter alle computerens Universal Serial Bus controllere
- Tryk på Windows Logo- tasten + R for at åbne en Kør- dialog.
- Indtast devmgmt.msc i dialogboksen Kør, og tryk på Enter for at åbne Enhedshåndtering .
- I Enhedshåndtering skal du dobbeltklikke på sektionen Universal Serial Bus controllers for at udvide den.
- Højreklik på den allerførste enhed, der er angivet under afsnittet Universal Serial Bus controllers, og klik på Afinstaller .
- Klik på OK .
- Gentag trin 4 og 5 for hver enkelt anden enhed, der er angivet under sektionen for Universal Serial Bus-controllere .
- Når driverne er blevet afinstalleret, skal du lukke Device Manager og genstarte din computer.
- Når computeren starter op, registrerer og geninstallerer Windows alle de enheder, du afinstallerede.
- Når alle de enheder, du har afinstalleret, er blevet geninstalleret, skal du kontrollere, om problemet er blevet rettet.
PRO TIP: Hvis problemet er med din computer eller en bærbar computer / notesbog, skal du prøve at bruge Reimage Plus-softwaren, som kan scanne lagrene og udskifte korrupte og manglende filer. Dette virker i de fleste tilfælde, hvor problemet er opstået på grund af systemkorruption. Du kan downloade Reimage Plus ved at klikke her