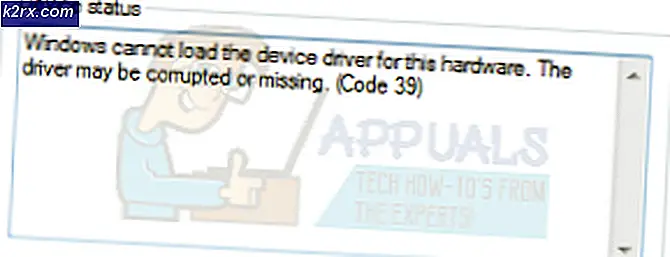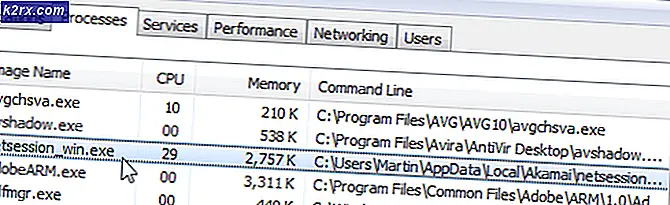Fix: Manglende systemressourcer findes at fuldføre den ønskede service
Selvom denne fejlkode kan føre dig til et fradrag, at du rent faktisk løber tør for hukommelse eller forarbejdningskraft på din computer, er svaret undertiden helt anderledes. Nogle gange opstår denne fejl simpelthen, når du forsøger at åbne en mappe, som er en handling, som ikke rigtig kræver rigeligt med systemressourcer.
Fejlen sker i mange forskellige sammenhænge og på mange forskellige arkitekturer, så sørg for at du følger hele artiklen for at finde den løsning, der vil fungere for dig bedst.
Løsning 1: Brug af registreringsdatabasen til at klare visse hukommelsesindstillinger
Virtuel hukommelse er et nyttigt værktøj, som kan forbedre din computers ydeevne ved at give en personsøgerfil på din harddisk, som Windows kan bruge som RAM, når den løber tør for ægte, fysisk RAM-hukommelse. Hvis du har lavt virtuel hukommelsesressource, kan denne fejl opstå på forskellige Windows-operativsystemer som Windows 10, Windows 7 og endda Windows Server.
Før du fortsætter med denne løsning, anbefales det at lukke alle dine kørende programmer, og det er tilrådeligt at oprette en sikkerhedskopi af dit registreringsdatabase, bare hvis der går noget galt, når du redigerer det. Sikkerhedskopier dit register ved at følge vejledningen i vores artikel.
- Åbn registreringseditoren ved at skrive regedit i enten søgefeltet eller dialogboksen Kør. Naviger til den følgende nøgle i Registerredigering:
HKEY_LOCAL_MACHINE \ SYSTEM \ CurrentControlSet \ Control \ Session Manager \ Memory Management
- Klik på knappen Rediger øverst til højre og vælg Ny >> DWORD-værdi.
- Omdøb denne værdi til PoolUsageMaximum uden anførselstegn og tryk på Enter for at bekræfte. Højreklik på denne tast, vælg Modify og skriv nummer 60 i Værdidataboksen i vinduet, der vises. Vælg den decimale repræsentation. Anvend ændringerne.
- Herefter skal du kontrollere, om PagedPoolSize-registreringsdatabasen findes. Hvis det ikke gør det, skal du klikke på knappen Rediger øverst til højre og vælge Ny >> DWORD-værdi.
- Omdøb denne værdi til PagedPoolSize uden citatmærkerne, og tryk på Enter for at bekræfte. Nu hvor du har oprettet det, fortsæt løsningen. Hvis det allerede var der, fortsæt fra dette punkt videre.
- Højreklik på denne tast, vælg Modify og skriv ffffffff i feltet Værdidata i vinduet, der vises. Anvend ændringerne.
- Afslut Registreringseditor, genstart computeren, og kontroller for at se, om problemet stadig vises.
Løsning 2: Oplever fejlen på servere
Nogle gange er der et bestemt program eller en fil, der deles på en server, og dens ressourceforbrugende er langt ude af forventningerne. Det er, når du bør overveje at genstarte dit register fuldstændigt og kontrollere, om problemet er løst. Nogle gange bliver driverne til appen beskadiget, eller programmet virker simpelthen.
Lad os først se, om der er en mistænkelig app eller en fil, der forårsager problemerne.
- Naviger til C >> Brugere og find standardmappen. Da det er skjult, skal du aktivere visningen af skjulte filer og mapper.
- Klik på fanen Vis i Filutforskerens menu, og klik på afkrydsningsfeltet Skjulte elementer i Vis / skjul sektionen. File Explorer viser de skjulte filer og vil huske denne indstilling, indtil du ændrer den igen.
- Højreklik på standardmappen og vælg Egenskaber. Hvis filen er stor i størrelse (mere end 48'640 KB), skal du åbne den og se igennem den for at se, hvilket værktøj eller en app der muligvis har optaget så meget plads. Hvis standardmappen er lille i størrelse, kan du springe over dette trin. Bemærk, hvilket værktøj der optager så meget plads.
- Åbn registreringseditoren ved at skrive regedit i enten søgefeltet eller dialogboksen Kør. Naviger til HKEY_USERS \ .DEFAULT i registreringsdatabasen og kontroller for at se, om der er en nøgle, der optager meget plads.
Nu er det tid til helt at nulstille DEFAULT hive. Dette vil nulstille .DEFAULT-indtastningen i brugerens del af registreringsdatabasen, som forhåbentlig vil bringe dit register til liv igen. Følgende trin er lidt avancerede til afslappede brugere, men bare sørg for at du følger alt korrekt, og intet dårligt vil ske.
- Åbn regedit, og i venstre rude naviger til og højreklik på .DEFAULT under HKEY_USERS. Vælg Export-indstillingen, og vælg Register Hive Files (*. *) Under Gem som-prompt.
- Naviger til mappen C: \ Windows \ System32 \ Config og indtast DEFAULT.new i afsnittet Filnavn. Klik på Gem for at sikkerhedskopiere filen DEFAULT.new.
- I Windows Stifinder navigerer du til C: \ Windows \ System32 \ Config-mappen og kontrollerer, at DEFAULT.new-filen er meget lille i forhold til DEFAULT. Hvis det er tilfældet, indtast din Windows OS DVD i dvd-drevet, genstart computeren og følg resten af vejledningen for at rette filen.
- Tænd din computer og tryk på tasten for at starte på DVD (hvis det er nødvendigt, afhænger af din BIOS), når du bliver bedt om at trykke på en hvilken som helst tast for at starte fra cd- eller dvd-skærmen.
- Klik på Næste, når skærmen Install Windows vises, og vælg alternativet Reparer din computer. Vælg derefter alternativet Brug genoprettelsesværktøjer fra menuen, og klik på Næste.
- Klik på Kommandoprompt og skift drevbogstav for dit standarddrev, for eksempel ved at skrive D: og tryk derefter på Enter. Du kan finde drevbogstavet til din C: -drev ved at prøve forskellige bogstaver, lave en dir, og derefter se om Windows, Brugere, Programfiler, osv. Mapper er til stede.
- Skift biblioteket til Konfig-mappen ved at skrive cd \ Windows \ System32 \ Config og derefter trykke Enter-tasten. Brug kommandoerne nedenfor for at omdøbe DEFAULT og DEFAULT.new filer:
- ren DEFAULT DEFAULT.bak
ren DEFAULT.new DEFAULT - Afslut recovery-miljøet ved at klikke på Genstart og starte computeren normalt. Kontroller, om den samme fejl opstår igen. Overvej at opdatere drivere til værktøjet, som tog så meget plads i registreringsdatabasen eller bare afinstallerer det, hvis du kan finde et bedre alternativ.
Løsning 3: Skift det antivirusprogram du bruger
Gratis antivirusværktøjer kan være ret nyttige, og de kan gøre deres job til at beskytte din computer, men nogle gange kan de bare ikke komme godt sammen med andre ting på din computer. For eksempel har nogle brugere rapporteret, at det var den gratis version af McAfee, der forårsagede den samme fejl på deres computere, og den eneste måde at løse det på var at afinstallere McAfee.
- Klik på Start-menuen, og åbn Kontrolpanel ved at søge efter det. Alternativt kan du klikke på tandhjulsikonet for at åbne indstillinger, hvis du bruger Windows 10.
- I Kontrolpanel skal du vælge Vis som: Kategori øverst til højre og klikke på Afinstaller et program under afsnittet Programmer.
- Hvis du bruger appen Indstillinger, skal du øjeblikkeligt åbne en liste over alle installerede programmer på din pc ved at klikke på Apps.
- Find McAfee i Kontrolpanel eller Indstillinger, og klik på Afinstaller.
- Dens afinstallationsguiden skal åbnes med to muligheder: Reparer og fjern. Vælg Fjern, og klik på Næste for at afinstallere programmet.
- En meddelelse vil pop up spørger Vil du helt fjerne McAfee for Windows? Vælg Ja.
- Klik på Afslut, når den afinstallerede fuldfører processen, og genstart din computer for at se, om der stadig vises fejl.
Løsning 4: Hvis problemet opstår med en bestemt fil
Hvis problemet kun vises, når du forsøger at køre en bestemt fil som et spil eller et program, kan problemet skyldes dit antivirus. Folk, der rapporterer dette problem, oplever normalt det med et spil, og de tror, det er fordi de ikke har nok ressourcer til at køre det. Dog tilføjede en undtagelse for det i deres antivirus løsning problemet.
Følg trinene herunder for at gøre det:
- Åbn din antivirus brugergrænseflade ved at dobbeltklikke på dens ikon på skrivebordet eller ved at dobbeltklikke på dens ikon nederst til højre på din proceslinje.
- Undtagelsesindstillingen er placeret på forskellige steder i henhold til forskellige antivirusværktøjer. Det kan ofte findes simpelthen uden meget besvær, men her er nogle steder på de mest populære antivirusværktøjer:
Kaspersky Internet Security : Startside >> Indstillinger >> Yderligere >> Trusler og undtagelser >> Eksklusioner >> Angiv tillidsspecifikke applikationer >> Tilføj.
AVG : Hjem >> Indstillinger >> Komponenter >> Web Shield >> Undtagelser.
Avast : Hjem >> Indstillinger >> Generelt >> Undtagelser
Kontroller i hvert fald, at du vælger mappens placering korrekt. Du skal heller ikke klikke på filen direkte, fordi de fleste brugere hævdede, at du faktisk skal vælge mappen og ikke den fil, du vil tilføje til undtagelser.
PRO TIP: Hvis problemet er med din computer eller en bærbar computer / notesbog, skal du prøve at bruge Reimage Plus-softwaren, som kan scanne lagrene og udskifte korrupte og manglende filer. Dette virker i de fleste tilfælde, hvor problemet er opstået på grund af systemkorruption. Du kan downloade Reimage Plus ved at klikke her