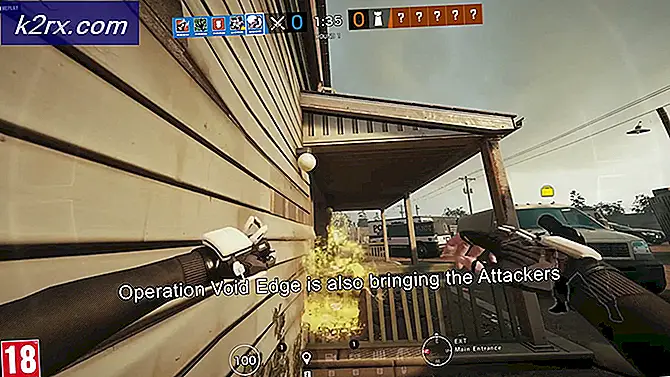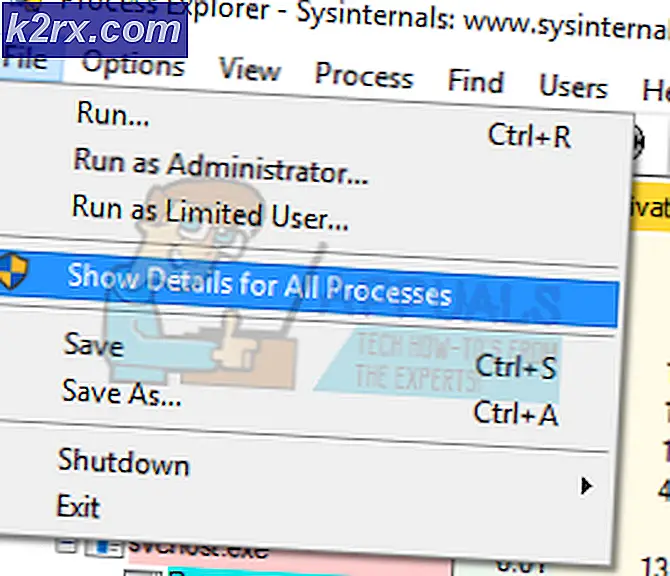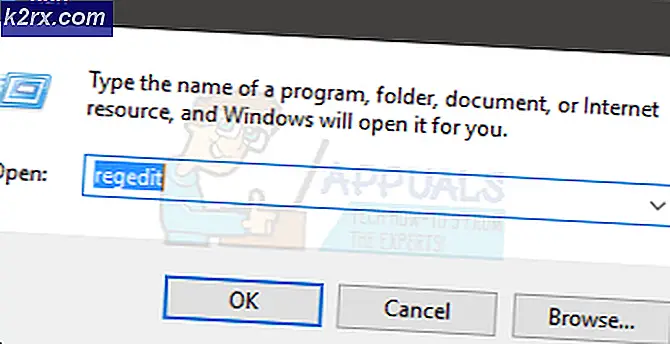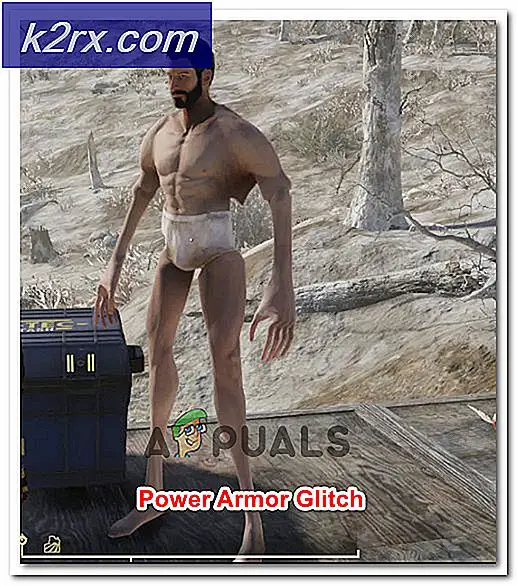Fix: Garmin Express Problemer
Garmin (tidligere kendt som ProNav), er et amerikansk multinationalt selskab, der er kendt for sin specialisering i GPS-teknologi til brug inden for luftfart, udendørs, sportsaktiviteter eller bilindustrien.
Garmin har en desktop applikation ved navn Garmin Express, som giver dig mulighed for at styre din Garmin-enhed, efter at du har plugget den med USB-forbindelsen på din computer. Du kan også downloade kort til din enhed samt ændre andre indstillinger med lethed.
Garmin er en meget populær applikation, som også er kendt for at have kompatibilitetsproblemer med Microsoft Windows. Der er flere tilfælde, hvor applikationen mislykkes, eller når den giver en fejl ved åbningen. Dette skyldes det faktum, at både operativsystemet og applikationen har hyppige kompatibilitetsproblemer, og dette er ikke løst, før en part lancerer en opdatering til at håndtere problemet.
Løsning 1: Installation af den nyeste version af Garmin
Før du går til andre metoder, skal du sørge for, at den nyeste version af Garmin er installeret på din computer. Garmin udgiver opdateringer nu og da for at målrette fejl eller forbedre kompatibiliteten af deres software. Du skal gå over til Garmins officielle hjemmeside, downloade den nyeste version derude og downloade den på din computer.
Der er flere vigtige ting, som du skal huske på, når du geninstallerer softwaren, eller når du installerer den nyeste version. Hvis du har Garmin installeret på en USB-enhed, eller du starter programmet fra USB / ekstern harddisk, anbefales det at installere det på din computers harddisk.
Hvis geninstallationen mislykkes, skal du prøve at installere programmet på en anden placering . Det ser ud til, at afinstallationsprocessen ikke fjerner nogle uhyggelige filer, der er i konflikt med Garmin, når du forsøger at installere det igen. Du skal ikke bare kopiere mappen; installer det korrekt i den rigtige mappe.
Sørg også for at fjerne alle filerne, når du afinstallerer den version af programmet, der forårsager problemet. Der kan være resterende filer, som kan forhindre installationsprocessen og gøre det svært for dig at installere programmet korrekt.
Løsning 2: Installer applikationen i Kompatibilitetstilstand
Hvis du undlader at installere programmet, er det muligt, at applikationen ikke understøttes med den aktuelle version af Windows-operativsystemet. Dette er et kendt problem med Windows, hvor der efter en opdatering ikke er installeret programmer på grund af de nye ændringer. Vi kan prøve at køre programmet i kompatibilitetstilstand for en ældre version af Windows.
- Download den installerede eksekverbare til en tilgængelig placering. Højreklik på den og vælg Egenskaber .
- Når du er i egenskaber, skal du klikke på fanen Kompatibilitet . Check nu Kør dette program i kompatibilitetstilstand for og vælg en version af Windows fra dropboxen. Højreklik nu på den eksekverbare og vælg Kør som administrator . Installer nu programmet.
- Genstart din computer efter installationen af programmet og start Garbit.
Løsning 3: Installation af nyeste .NET framework
Som vi alle ved, er .NET-filer til stede i kernen i din computer, og uden dem virker mange operationer ikke. Vi kan prøve at opdatere disse .NET-filer manuelt og kontrollere, om vores problem løses.
- Tryk på Windows + R for at starte programmet Run. Indtast kontrolpanel i dialogboksen og tryk på Enter.
- Når du er i kontrolpanelet, skal du klikke på underpositionen Programmer til stede nederst til venstre på skærmen.
- Når du er i menuen, skal du klikke på Slå Windows-funktioner til eller fra under underpositionen Programmer og funktioner.
- Nu vil en liste blive befolket med hensyn til alle de programmer og funktioner, der findes på din computer. Det kan tage et stykke tid, så vær tålmodig, når den fylder.
- Når du er befolket, skal du fjerne markeringen af alle de felter, der indeholder søgeordet for .NET . Denne proces vil afinstallere .NET helt og måske kræve noget tid. Tryk OK for at gemme ændringer.
- Nu åbner du vinduet igen og tjekker alle de felter, som du ikke har markeret i de tidligere trin. Nu vil din computer forsøge at installere rammen. Det kan tage lidt tid, vær så tålmodig.
- Når den er installeret, skal du genstarte computeren for at de ændringer, der skal gennemføres, kontrolleres, hvis problemet løses. Hvis dette ikke løser noget, skal du overveje at installere den nyeste .NET-ramme på din computer. Du kan installere det fra Microsofts officielle hjemmeside.
Bemærk: Der var også nogle rapporter, der viser, at .NET-rammer for 4, 5 eller derover giver nogle problemer. Du kan prøve at afinstallere rammen og derefter installere applikationen. Det vil sandsynligvis bede dig om at installere en anden ramme (sandsynligvis 3.5). Installer den og fortsæt med installationen.
Løsning 4: Installation af nyeste Windows Update
Windows uddyber vigtige opdateringer rettet mod fejlrettelserne i operativsystemet. En af fejlene i vores tilfælde; Garmin Express lancerer ikke. Hvis du holder tilbage og ikke installerer Windows-opdateringen, anbefaler vi stærkt, at du gør det. Windows 10 er det nyeste Windows-operativsystem, og nye operativsystemer tager meget tid til at blive perfekte i enhver henseende.
- Tryk på Windows + S- knappen for at starte din startmenu's søgelinje. Skriv Windows opdatering i dialogboksen. Klik på det første søgeresultat, der kommer frem.
- Når du er i opdateringsindstillingerne, skal du klikke på knappen, der siger Check for updates . Nu kontrollerer Windows automatisk efter opdateringer, der er tilgængelige, og installerer dem. Det kan endda spørge dig om en genstart.
- Efter opdateringen skal du genstarte din computer og kontrollere, om dit problem er blevet rettet.
Løsning 5: Sletning af Gamin Express-konfigurationsfiler
Gamin Express kan også ikke lanceres, fordi konfigurationsfilerne, der er gemt imod programmet, kan være korrupte. En applikationskonfigurationsfil indeholder indstillinger, der er specifikke for en applikation. Denne fil indeholder konfigurationsindstillinger, som den fælles sprog runtime læser, og applikationen henviser til disse filer, når den skal indlæse allerede gemte oplysninger. Vi kan nulstille disse konfigurationsfiler og se om dette løser problemet for os.
- Tryk på Windows + R, skriv % localappdata% i dialogboksen, og tryk på Enter.
- Når du er i mappen, skal du højreklikke på mappen _or_its_subsid og vælge Slet .
- Hvis du har bedt om en UAC, skal du klikke på Ja og fortsætte. Genstart din computer efter sletning af filen, og kontroller, om du kan starte programmet korrekt.
PRO TIP: Hvis problemet er med din computer eller en bærbar computer / notesbog, skal du prøve at bruge Reimage Plus-softwaren, som kan scanne lagrene og udskifte korrupte og manglende filer. Dette virker i de fleste tilfælde, hvor problemet er opstået på grund af systemkorruption. Du kan downloade Reimage Plus ved at klikke her