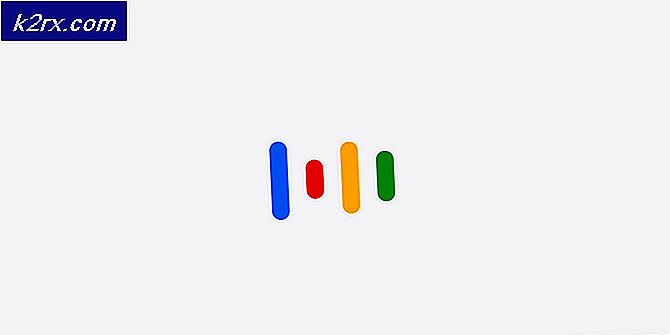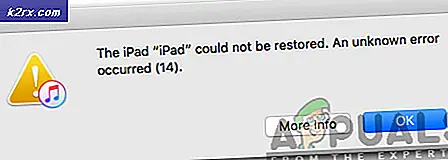Mac OneDrive AutoSave fungerer ikke
At skulle ikke bekymre dig om de ændringer, du har foretaget i et dokument, eller når du skriver et dokument sammen, er en funktion, der er afgørende i disse dage. Langt væk er de dage, hvor du bliver nødt til manuelt at gemme de redigeringer, du har foretaget i et dokument. Der er dog brugere, der har haft et problem med autosave-funktionen, der følger med Microsoft Office-produkterne på deres Mac-maskiner. Som det viser sig, er autosave-funktionen enten nedtonet eller fungerer ikke korrekt, hvilket betyder, at filen ikke gemmes automatisk.
De normale lokale filer på dit system er en undtagelse fra dette tilfælde, da problemet kun har været kendt, når filen synkroniseres med OneDrive. Grundlæggende, hvordan funktionen fungerer, er at når du gemmer en fil på din OneDrive-konto, gemmes den automatisk, så de ændringer, du foretager, er til stede i både den lokale version såvel som den, der er gemt i skyen. Derfor aktiveres automatisk lagring automatisk, når du arbejder på en fil, der er gemt på enten din personlige OneDrive, OneDrive for Business eller endda Microsoft Sharepoint. Der er et par grunde til, at autosave ikke fungerer i dit tilfælde, som vi vil liste nedenfor.
Nu hvor vi er færdige med de mulige årsager til problemet, lad os gå igennem de mulige rettelser, som du kan implementere for at få autosave-funktionen til at fungere igen. Før vi begynder, skal du dog kontrollere, at du har kontrolleret, at autosave-indstillingen er markeret fra indstillingsmenuen. Det kan være, at funktionen lige er slukket for indstillingerne, hvorfor den ikke fungerer. Derfor skal du bare dobbelttjekke dine indstillinger, før du hopper ind i de forskellige metoder, der er angivet nedenfor. For at gøre dette skal du blot gå til Fil> Indstillinger og skift derefter til Gemme fanen i pop op-vinduet. Det bør være den første mulighed under Gemme fanen.
Med det sagt, lad os komme i gang med løsningerne uden videre.
Metode 1: Åbn filen ved hjælp af menuen Filer
Som det viser sig, er en af de løsninger, der er rapporteret, at de fungerer af forskellige brugere, at åbne den fil, som du arbejder med, ved hjælp af menuen Filer i MS Word, Excel eller noget lignende. Dette er ofte nyttigt, når din fil gemmes på et MS SharePoint-sted eller i en lokal mappe på din Mac. Ikke desto mindre skal åbning af filen via menuen Filer gøre tricket for dig.
Sådan gør du:
- Åbn først applikationen af den filtype, som du arbejder f.eks. Ord.
- Klik nu på øverst til højre Fil mulighed for at gå til menuen Filer.
- Derfra skal du klikke på Åben mulighed for at åbne en ny fil. Alternativt kan du trykke på Ctrl + O tastaturgenvej for at åbne det nye vindue.
- Endelig skal du gennemse telefonbøgerne og finde din fil. Åbn den, og se om autosave nu fungerer.
Metode 2: Gem filen på OneDrive
En af de mest almindelige grunde til, at problemet dukker op, er når du gemmer filen lokalt og ikke på din OneDrive-konto. Autosave muliggør det øjeblik, du begynder at arbejde med filer, der er gemt på din OneDrive-konto, hvad enten det er personligt eller forretningsmæssigt. Hvis filen nu er gemt et andet sted, er autosave-funktionen deaktiveret. Dette sker, når du gemmer filen i en lokal mappe på din Mac-maskine.
En almindelig fejl, som alle laver nu og da, er at de prøver at gemme filen til OneDrive via mapperne på deres Mac-system. Dette gemmer faktisk ikke filen på din OneDrive-konto, og dermed fungerer autosave-funktionen ikke. Hvad du skal gøre er at gemme filen på den rigtige måde, som vi viser nedenunder for at få funktionen til at fungere. Følg instruktionerne nedenfor for at gemme filen på den rigtige måde:
- Først og fremmest skal du åbne filen og derefter gå til menuen Filer.
- Vælg rullemenuen i rullemenuen Gem som eller tryk på Kommando + Skift + S tastaturgenvej for at åbne vinduet Gem som.
- Klik nu her på Online placeringer mulighed. Dette fører dig til menuen, hvorfra du kan gemme filen direkte på OneDrive.
- Til sidst skal du gemme filen med ethvert navn, du kan lide.
- Når du har gemt filen på denne måde, skal autosave-funktionen automatisk tændes.