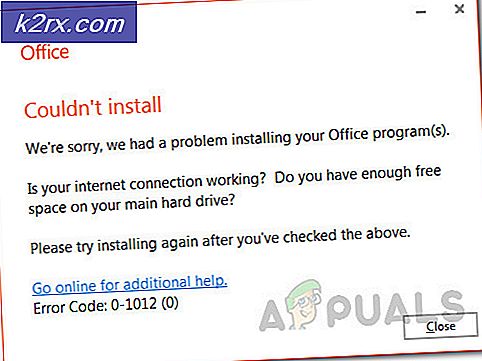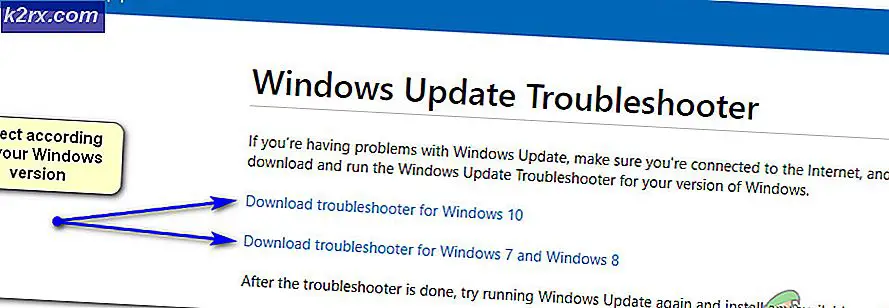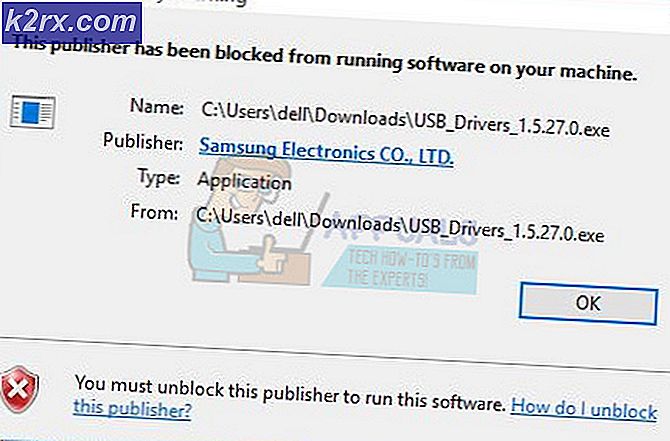Sådan løses ‘iPhone kunne ikke opdateres. Fejl 14 'under opdatering af iPhone?
iPhone er en af de mest populære mobile enheder, der produceres og distribueres af Apple. De er berømte for førsteklasses byggekvalitet, gode sikkerhedsfunktioner og øget softwaresupport. Faktisk skubbes den nyeste software ud til iPhones, der er 3 eller endda 4 generationer gamle. Denne fortsatte støtte kommer dog med en ulempe.
Mange brugere har oplevet “Denne iPhone kunne ikke gendannes. Der opstod en ukendt fejl (14) ”fejl eller “Denne iPhone kunne ikke opdateres. Der opstod en ukendt fejl (14) ” fejl under forsøg på at opdatere deres iPhones via iTunes. I denne artikel vil vi informere dig om nogle af de metoder, du kan tilpasse for at imødegå dette problem, og også studere årsagerne til, at denne fejl udløses.
Hvad forårsager "Fejl 14" under opdatering af iPhone?
Efter at have modtaget adskillige rapporter fra flere brugere, besluttede vi at undersøge problemet og udtænkte et sæt løsninger til at løse det fuldstændigt. Vi kiggede også på årsagerne til, at den blev udløst, og opførte dem som følger.
Nu hvor du har en grundlæggende forståelse af problemets natur, vil vi gå videre mod løsningerne. Sørg for at implementere disse i den specifikke rækkefølge, som de præsenteres i.
Løsning 1: Kontrol af USB-kabel
Den mest almindelige årsag til denne fejl er fejlkonfigurationen mellem mobilen og USB-kablet. Derfor anbefales det, at du bruger det USB-kabel, der fulgte med mobilen. Hvis dette ikke er tilgængeligt, kan du bruge et kabel, der er certificeret af Apple, til at arbejde med iPhones. Prøv også en anden USB Havn på computeren, og sørg for at du ikke bruger en USB-kabelforlængelse.
Løsning 2: Frigør plads
Det anbefales, at du prøver at frigøre plads på iPhone, inden du prøver at opdatere den og i det mindste kontrollere det 5 GB plads er tilgængelig på enheden.
Løsning 3: Kontrol af internetforbindelse
Før du prøver at opdatere, skal du sikre dig, at du har forbindelse til en internetforbindelse, der ikke er ustabil. Nogle gange står Internettet muligvis over for problemer med pakketab eller afbrydelse. Derfor anbefales det, at du kontrollerer for eventuelle problemer med internettet og også sørger for, at der ikke er nogen væsentlig pakke tab under download af firmwaren.
Løsning 4: Opdatering af firmware
Denne proces er vigtig og skal udføres en gang imellem for at sikre, at du har den nyeste version af iTunes-softwaren. Trinene for at kontrollere opdateringer til iTunes varierer afhængigt af det operativsystem, du bruger.
Til Windows
- Åben iTunes.
- I menulinjen øverst i iTunes-vinduet skal du klikke på “iTunes" mulighed.
- Vælg “Kontrollere til Opdateringer" mulighed.
- Følge efter skærmmeddelelsen for at opdatere til den nyeste version.
Til macOS
- Åbn Apple-menuen og klik på “Systemindstillinger“.
- Vælg "Kontrollere til Opdateringer" mulighed.
- Følg vejledningen for at installere opdateringen til macOS.
- Når macOS er opdateret, opdateres iTunes også.
Løsning 5: Fjernelse af firmwarefiler
Hvis firmwarefilerne er beskadiget eller beskadiget, opdateres processen ikke, og denne fejl udløses. Derfor anbefales det at fjerne “IPSW” -filerne fra rodmapperne. For at gøre det skal du først identificere den mappe, hvor den er placeret. Denne placering varierer afhængigt af det operativsystem, du bruger. Nedenfor har vi angivet placeringer for denne fil på forskellige operativsystemer.
Efter at have navigeret til den angivne placering til din enhed, slet IPSW-filen. Når filen er slettet, bliver iTunes-softwaren bedt om at downloade firmwaren igen.