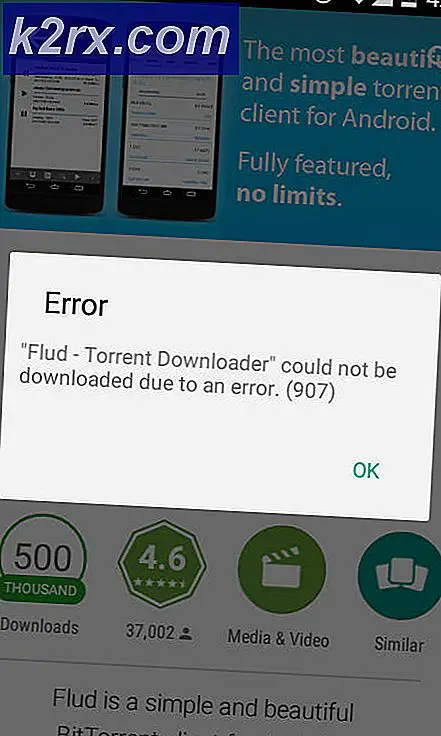Sådan bruges Windows Update Fejlfinding i Windows 8 og 10
Microsoft introducerede sin OTA-opdateringsproces til Windows OS med introduktionen af Windows 7. Det hjalp dem virkelig til at håndtere problemerne ved at skubbe en opdatering til den ene. Hvis du bruger Windows, kan du komme på tværs af forskellige fejl, medmindre du er heldig, mens du forsøger at opdatere til den nyeste build. For at klare disse problemer har Microsoft bygget et værktøj kaldet Windows Update Troubleshooter (Fixit), der gør det magiske. Det løser problemet ved at nulstille servicekonfigurationer inde i din Windows.
Så hvis du oplever problemer, mens du forsøger at opdatere din Windows, er det her skridtene til at løse dem med blot et par klik.
PRO TIP: Hvis problemet er med din computer eller en bærbar computer / notesbog, skal du prøve at bruge Reimage Plus-softwaren, som kan scanne lagrene og udskifte korrupte og manglende filer. Dette virker i de fleste tilfælde, hvor problemet er opstået på grund af systemkorruption. Du kan downloade Reimage Plus ved at klikke herSådan repareres Windows Update Fejl ved hjælp af Windows Update Fejlfinding
- Du skal downloade Windows Update Fejlfinding baseret på din version af Windows fra Microsofts hjemmeside. Klik på dette link for at downloade værktøjet i henhold til din version af Windows. Jeg vil downloade værktøjet til Windows 10. Fejlfindingsprocessen er den samme for alle versioner af Windows.
- Den downloadede fil vil være med diagcab extension, der er specialiseret til fejlfinding. Dobbeltklik på den valgte fil for at starte Windows Update Fejlfinding. Herfra skal du klikke på Avanceret nederst til venstre og vælge Kør som administrator . Det ville genstarte fejlfindingsprogrammet. Det er vigtigt at give administratorrettigheder til dette værktøj for at lade det løse de centrale problemer og undgå eventuelle fejl.
- Klik nu på Næste, og Windows Update Fejlfinding vil begynde at diagnosticere problemerne. Denne proces vil tage noget tid. Hvis det finder nogle smuthuller i din pc, ville det vise typen af problem sammen med en mulighed, dvs. Anvend denne rettelse . Klik på den for at initialisere fejlfindingsprocessen.
- Når fejlfindingsprocessen er afsluttet, viser værktøjet alle de problemer, det havde fundet sammen med deres nuværende status, om de er blevet rettet eller ej. Du kan også se detaljerede oplysninger om reparationer udført ved at klikke på et link til stede nederst. Forhåbentlig har denne vejledning måske hjulpet dig med at løse dine problemer med Windows-opdateringer.
PRO TIP: Hvis problemet er med din computer eller en bærbar computer / notesbog, skal du prøve at bruge Reimage Plus-softwaren, som kan scanne lagrene og udskifte korrupte og manglende filer. Dette virker i de fleste tilfælde, hvor problemet er opstået på grund af systemkorruption. Du kan downloade Reimage Plus ved at klikke her