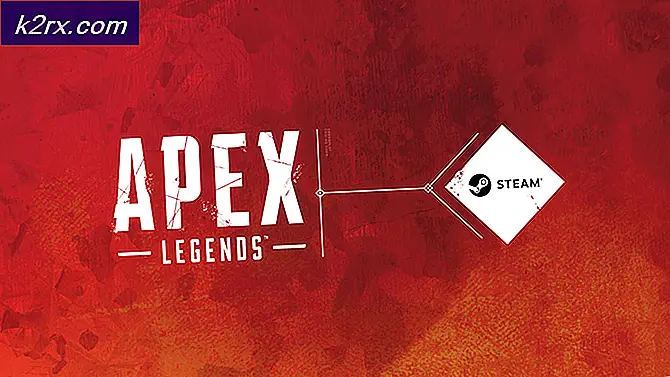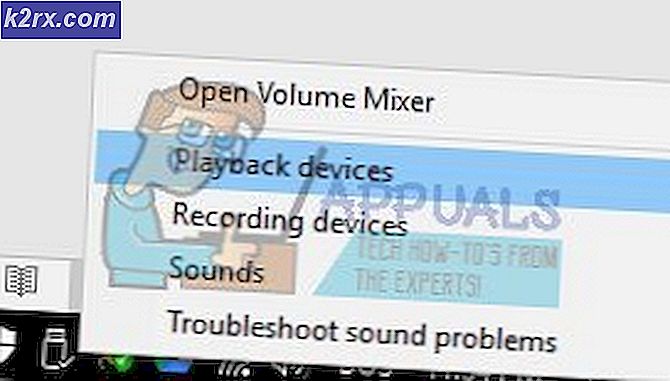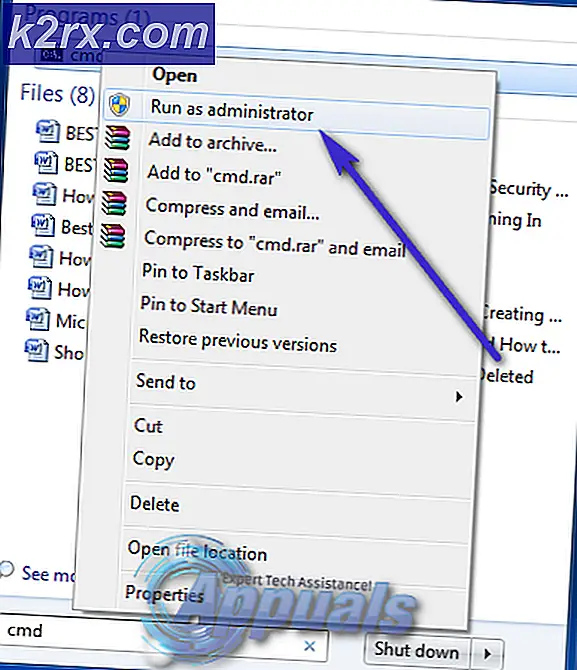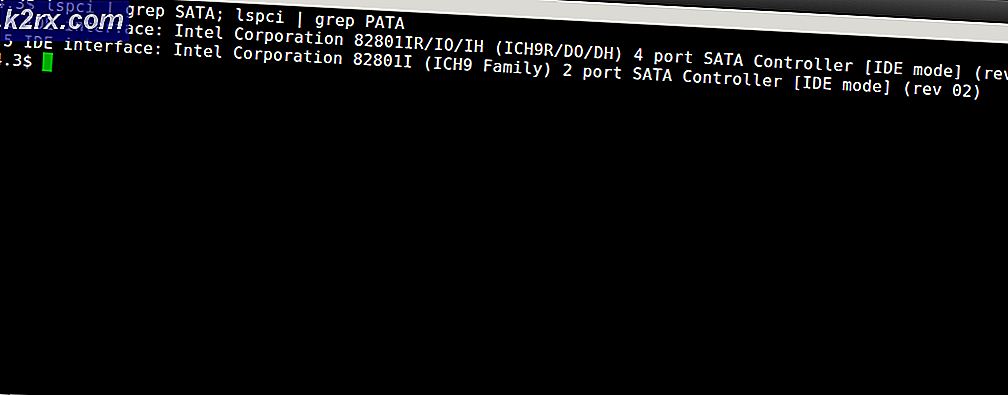Sådan repareres Uplay Google Authenticator fungerer ikke
Nogle Uplay-brugere rapporterer, at Google Authenticator giver dem de forkerte koder hver gang, og de kan derfor ikke logge ind på tjenesten og spille deres yndlingsspil. Andre forsøgte at løse problemet ved at synkronisere Google Authenticator-appen med UPlay, men denne procedure kræver også, at de bruger 2-trins godkendelsesmetoden.
Hvad forårsager Uplay Google Authenticator ikke?
Vi undersøgte dette særlige problem ved at se på forskellige brugerrapporter og de reparationsstrategier, der ofte bruges til at løse dette problem. Som det viser sig, er der flere potentielle synder, der vides at udløse dette særlige problem:
Hvis du i øjeblikket kæmper for at løse det samme problem, giver denne artikel dig flere mulige reparationsstrategier. Nedenunder finder du en samling af metoder, som andre brugere i et lignende scenario med succes har brugt til at komme forbi dette særlige problem. Alle nedenstående metoder bekræftes, at de fungerer af mindst en bruger.
Da nedenstående metoder er ordnet efter vanskeligheder og effektivitet, råder vi dig til at følge dem i den rækkefølge, de præsenteres. En af dem skulle i sidste ende løse problemet uanset den skyldige, der forårsager det.
Metode 1: Indtastning af Google Authenticator-koden uden mellemrum
Husk, at selvom koden genereret i Google Authenticator typisk indeholder 3 tal, mellemrum og derefter yderligere 3 tal, skal du ignorere rummet, da det kun er der for at give mere klarhed. Flere berørte brugere, som vi støder på dette problem, har rapporteret, at problemet ikke længere opstod, når de havde skrevet Google Authenticator-koden uden mellemrum.
De fleste applikationer validerer en kode, der indeholder mellemrum, hvis den er korrekt, men uPlay er en undtagelse. Hvis du tidligere skrev koder med plads (eller bare kopierede det), skal du prøve at fjerne pladsen og se, om problemet er løst.
Hvis det samme problem stadig opstår, skal du gå ned til næste metode nedenfor.
Metode 2: Synkronisering af tidskorrektion for koder
Langt den mest populære fikseringsmetode til dette særlige problem er at åbne Google Authenticator-appen og Synkronisering det Tidskorrektion for koder. Langt de fleste brugere, der tidligere har stødt på loginproblemer med Google Authenticator, har rapporteret, at problemet er løst efter at have udført disse trin.
Her er en hurtig guide til synkronisering af tidskorrigering for koder i Google Authenticator:
Bemærk: Trin til udførelse af tidskorrigering i Google Authenticator-appen er de samme, uanset om du bruger Android eller iOS.
- Åbn Google Authenticator-appen på din mobile enhed.
- Inde i Google Authenticator-appen skal du klikke på handlingsknappen (ikon med tre prikker) øverst til højre på skærmen og trykke på Indstillinger fra menuen.
- Inde i Indstillinger tryk på Tidskorrektion for koder.
- Når du kommer ind i Tidskorrektion for koder fanen, tryk på Synkroniser nuog vent på, at processen er afsluttet.
- Prøv at gennemføre tofaktorautentificeringsprocessen igen og se om problemet er løst.
Hvis du stadig ikke kan spille dine spil på Uplay, fordi Google Authenticator-koder er forkerte, skal du gå ned til den næste metode nedenfor.
Metode 3: Indstilling af den korrekte tid og dato på den mobile enhed
Andre berørte brugere har rapporteret, at problemet blev løst for dem efter at have justeret deres mobile enheds tid og dato til de korrekte værdier (i forhold til deres område) og genstartet enheden. Efter at have gjort det fungerede koderne genereret af Google Two Factor Authentication fejlfrit, og de var i stand til at spille deres yndlingsspil.
Her er en hurtig guide til indstilling af det korrekte tidspunkt på Android-enheder:
- Tryk på på din startskærm Indstillinger app.
- Når du er inde i Indstillinger app, rul ned til System og tryk på den.
- Når du er inde i System app, tryk på Dato tid.
- Fra Dato tid menu, skal du sørge for, at de skifter, der er tilknyttet Automatisk dato og tid og Automatisk tidszone er aktiveret.
- Når du har gjort dette, skal du genstarte din enhed og kontrollere, om problemet er løst ved næste enhedsstart.
Bemærk: Hvis du bruger iOS, skal du gå til Indstillinger> Generelt> Dato og tid og indstil det til Automatisk. Gå derefter til Indstillinger> Privatliv> Placeringstjenester og indstil det til Brug altid til Google Authenticator-appen.
Hvis de koder, som Google Authenticator genererer, stadig er forkerte, skal du gå ned til den næste metode nedenfor.
Metode 4: Åbning af en supportbillet
Hvis metoderne ovenfor ikke tillod dig at løse problemet, og du stadig ikke er i stand til at komme forbi 2-faktor-bekræftelsesmetoden konventionelt, skal du sandsynligvis få hjælp til at løse dette problem og fortsætte med at spille dine yndlingsspil .
Flere brugere, der stødte på det samme problem, har rapporteret, at de endelig fik en løsning på dette problem ved at besøge Ubis supportdesk og åbne en supportsag om problemet. Du kan gøre dette ved at besøge dette link (her).
De fleste brugere, der har løst problemet ved at tage denne rute, rapporterede, at deres billet var løst på under 48 timer.