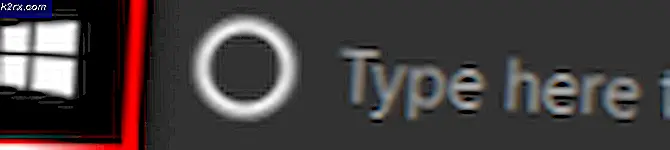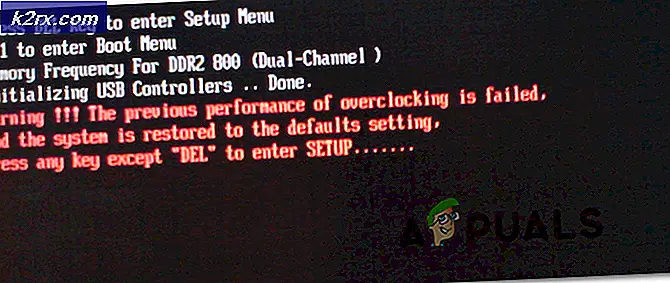Fix: Høj CPU-brug ved audiodg.exe
Hvis du åbnet Task Manager, skulle du se processen kaldet Windows Audio Device Graph Isolation . Måske spurgte du dig selv, hvilken proces der sker i Windows, måske ikke, men rolig, vi vil forklare dig mere om denne proces. Faktisk er audiodg.exe en proces repræsenteret som en Windows Audio Device Graph Isolation. Audio Device Graph Isolation gør det muligt for lyddriveren at køre under en separat session som brugerprofilen, der er logget ind. Audiodg.exe er placeret i C: \ Windows \ System32. Nogle brugere forsøgte at slette denne fil, fordi de mener, at det er en malware. Du behøver ikke at gøre det, fordi det ikke er malware, det er fil integreret i Windows.
Et af problemerne med audiodg.exe bruger mere CPU-brug, så forventes det af denne proces. Baseret på slutbrugeroplevelsen forbruges audiodg.exe fra 5% til 50% CPU-brug. Det er ikke normalt, og vi vil forklare dig, hvordan du løser dette problem.
Før vi forklarer dig, hvordan du løser dette problem, skal du vide, hvorfor dette problem opstod. Et af problemerne er lydeffekter, der er aktiveret, ikke op til dateret lyddriver og software og ikke op til dateret software og drivere til spilleenheder, herunder headset.
Der er få løsninger, som du kan forsøge at løse dit problem.
Metode 1: Deaktiver lydeffekter
Første løsning vil deaktivere lydeffekter. Lydeffekt er integreret i Windows, og de er her for at gøre din lyd perfekt. Hvis du bruger tredjeparts software til forbedring af lydkvaliteten, kan de også gøre et problem med audiodg.exe.
Til Windows, Windows 7, Windows 8, Windows 8.1 og Windows 10
- Højreklik på højttaler i nederste højre hjørne på proceslinjen
- Vælg Afspilningsenheder
- Vælg din afspilningsenhed, der har grøn markering
- Højreklik på din afspilningsenhed, højttaler eller hovedtelefon, og klik på Egenskaber
- Åbn enhedsfanen
- Vælg Deaktiver alle forbedringer
- Klik på Anvend og derefter OK
- Åbn Opgavehåndtering og kontroller Windows Audio Device Graph Isolation- processen
Metode 2: Deaktiver volumenjustering
Det samme problem kan opstå, hvis du bruger nyere operativsystem, herunder Windows 8, Windows 8.1 og Windows 10. For at løse dette problem skal du konfigurere kommunikationsindstillingerne i Lydapplet.
- Højreklik på højttaler i nederste højre hjørne på proceslinjen
- Vælg Afspilningsenheder
- Vælg kommunikation
- Vælg Do nothing
- Klik på Anvend og derefter OK
- Åbn Opgavehåndtering og kontroller Windows Audio Device Graph Isolation- processen
Metode 3: Opdater driver til lydkort
Hvis de to første metoder ikke løste dit problem, vil næste trin omfatte opdatering af lyddrivere. Vi viser dig hvordan du opdatere lyddriveren i Windows Vista, Windows 7, Windows 8, Windows 8.1 og Windows 10. Fremgangsmåden er virkelig enkel. Hvis du bruger Window Vista, skal du downloade lyddriveren til Windows 7. Du må ikke downloade lyddriveren til et andet operativsystem. Du skal også downloade lyddriver baseret på din operativsystemarkitektur, herunder 32-bit og 64-bit.
PRO TIP: Hvis problemet er med din computer eller en bærbar computer / notesbog, skal du prøve at bruge Reimage Plus-softwaren, som kan scanne lagrene og udskifte korrupte og manglende filer. Dette virker i de fleste tilfælde, hvor problemet er opstået på grund af systemkorruption. Du kan downloade Reimage Plus ved at klikke her- Hold Windows logo og tryk på R
- Indtast devmgmt. msc og tryk på Enter. Enhedshåndtering åbnes.
- Udvid Sound, video og game controllers
- Højreklik på lydkort og klik på Afinstaller
- Klik på OK for at bekræfte enhedens afinstallation
- Genstart din Windows
- Download nyeste lyddriver fra leverandør site. Hvis du bruger integreret lydkort, skal du downloade lyddriver fra leverandør, der fremstillede bundkort. Hvis du f.eks. Bruger bundkort Asus X99-DELUXE, skal du besøge Asus hjemmeside og hente den nyeste lyddriver. Hvis du bruger HP bundkort, skal du besøge HPs websted for at downloade den nyeste lyddriver. Dernæst skal du, hvis du bruger eksternt lydkort, besøge sælgerens websted for at downloade den nyeste lyddriver.
- Installer lyddriver
- Genstart din Windows
- Åbn Task Manager og test audiodg. exe proces
Metode 4 : Opdater software og driver af spil enheder
Få brugere løst problemet med audiodg.exe ved at opdatere software og drivere til spil enheder. Hvis du bruger ekstra enheder til spil, som headset, skal du afinstallere den aktuelle software og driver, og derefter skal du installere den nyeste driver til din enhed. Vi viser dig hvordan du gør det med Logitech G930 headset. Fremgangsmåden er den samme for Windows Vista, Windows 7, Windows 8, Windows 8.1 og Windows 10.
- Hold Windows logo og tryk på R
- Skriv appwiz.cpl og tryk på Enter
- Vælg software, du vil afinstallere. I vores eksempel er det Logitech Gaming Software 8.94
- Højreklik på Logitech Gaming Software 8.94 og tryk på Uninstall / Change
- Klik på Ja for at afinstallere Logitech Gaming Software 8.94
- Klik på Afslut, når Windows afsluttede proceduren for afinstallation af Logitech Gaming Software 8.94
- Genstart din Windows
- Download den nyeste software fra Logitechs hjemmeside. For at downloade den nyeste software til dette headset skal du åbne denne LINK
- Installer software
- Genstart din Windows
- Åbn Task Manager og test audiodg. exe proces
Metode 5: Skift lydprøvehastighed
Få brugere løste deres problem ved at ændre lydprøvehastigheden. Prøvefrekvens er antallet af lydbæreprøver pr. Sekund. Det måles i Hertz eller kilo Hertz. Du skal ændre sample rate på dine afspilningsenheder.
Til Windows Vista, Windows 7, Windows 8, Windows 8.1 og Windows 10
- Højreklik på højttaler i nederste højre hjørne på proceslinjen
- Vælg Afspilningsenheder
- Vælg din afspilningsenhed, der har grøn markering
- Højreklik på din afspilningsenhed, højttaler eller hovedtelefon, og klik på Egenskaber
- Åbn Avanceret faneblad
- Skift lydprøvehastighed til lavere eller højere frekvens. Vi anbefaler dig at teste hvilken frekvens der er bedst for dine højttalere eller hovedtelefoner.
- Klik på Anvend og derefter OK
- Åbn Opgavehåndtering og kontroller Windows Audio Device Graph Isolation- processen.
PRO TIP: Hvis problemet er med din computer eller en bærbar computer / notesbog, skal du prøve at bruge Reimage Plus-softwaren, som kan scanne lagrene og udskifte korrupte og manglende filer. Dette virker i de fleste tilfælde, hvor problemet er opstået på grund af systemkorruption. Du kan downloade Reimage Plus ved at klikke her