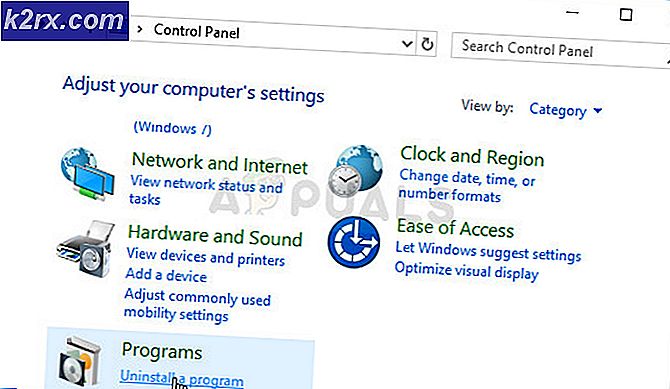Sådan aktiveres / deaktiveres ur og dato fra systemmeddelelsesområdet i Windows 10?
Dato og klokkeslæt kan ses på proceslinjen i ethvert Windows-operativsystem. Det hjælper brugere i det daglige liv ved at kontrollere tid og dato når som helst på computeren. Hvis du klikker på den, vises også kalender- og begivenhedsafsnittet. Der er dog tidspunkter, hvor brugeren vil deaktivere dette fra proceslinjen. Situationen kan være, når brugeren holder en præsentation, skærmdeling eller optager skærmen til en YouTube-video. Windows giver en mulighed for at fjerne sektionen ur og dato fra meddelelsesområdet. I denne artikel viser vi dig metoder, hvorigennem du nemt kan aktivere og deaktivere uret og tiden fra proceslinjen.
Der er forskellige metoder til at fjerne ursektionen fra proceslinjen. Nogle af metoderne gælder kun for en bestemt udgave af Windows-operativsystemet. Kontroller metoderne, og brug den, der er tilgængelig for dig.
Metode 1: Brug af appen Indstillinger
Nogle af de grundlæggende indstillinger til operativsystemet findes i appen Indstillinger i Windows. Indstillingen for urområdet kan findes under sektionen Personalisering. Denne indstilling kan dog også bruges af enhver standardbruger på computeren. For flere indstillinger på administratorniveau kan du kontrollere andre metoder i denne artikel. Men hvis du bare vil deaktivere det fra appen Indstillinger, skal du følge nedenstående trin:
- Hold Windows og tryk på jeg for at åbne Windows Indstillinger app. Klik nu på Tilpasning på listen.
- Klik på Proceslinje i venstre rude, og rul derefter ned. Klik nu på “Slå systemikonet til eller fra" link.
- Nu skal du bare dreje AF skifteindstillingen for Ur for at deaktivere sektionen Ur og dato i meddelelsesområdet. Til aktivere vend det tilbage, bare drej PÅ skifteindstillingen igen for Ur mulighed.
Metode 2: Brug af Local Group Policy Editor
Local Group Policy Editor giver brugerne mulighed for at deaktivere specifikke indstillinger i appen Windows Indstillinger. Indstillingen til fjernelse af ur- og datoafsnittet er angivet under Start-menuen og proceslinjemappen. Ved at aktivere indstillingen fjerner det uret og datoen fra systemmeddelelsesområdet, og standardbrugere kan ikke aktivere det igen. Nogle indstillinger i gruppepolitik kræver dog en systemgenstart for at anvende ændringerne.
En anden ting at huske er, at Group Policy Editor kun er tilgængelig på Windows 10 Pro, Enterprise og Education-udgaver. Hvis du bruger et Windows 10 Home-operativsystem, skal du springe denne metode og prøv de andre metoder.
- Åbn først en Løb dialogboksen ved at trykke på Windows + R tasterne sammen på dit tastatur. Skriv nu “gpedit.msc”I feltet som vist, og tryk på Gå ind nøgle. Dette åbner Lokal redaktør for gruppepolitik vindue på din computer.
- I vinduet Local Group Policy Editor skal du navigere til følgende sti:
Brugerkonfiguration \ Administrative skabeloner \ Start-menu og proceslinje \
- Søg efter indstillingen med navnet “Fjern uret fra systemmeddelelsesområdet”Og dobbeltklik på den. Det åbnes i et andet vindue, og derefter skal du ændre skifteindstillingen til Aktiveret som vist.
- Til sidst skal du klikke på Anvend / Ok knap og tæt Local Group Policy Editor.
- Nogle af indstillingerne opdateres med det samme, og andre kræver genstart. Til dette skal du Genstart computeren og sektionen ur / dato fjernes fra meddelelsesområdet.
- Du kan altid aktivere det tilbage ved at ændre skifteindstillingen tilbage til Ikke konfigureret eller handicappet. Så igen genstart computeren for at anvende ændringerne.
Metode 3: Brug af registreringseditoren
En anden metode til at deaktivere sektionen Ur og tid er ved hjælp af Registreringseditor. Dette værktøj giver brugerne mulighed for at ændre og se Windows-registreringsværdierne. I modsætning til Group Policy Editor kræver denne metode nogle yderligere tekniske trin fra brugeren. Du skal oprette den manglende nøgle og værdi for at få indstillingen til at fungere. Windows 10-hjemmebrugere har også adgang til Registreringseditor, og de kan bruge den til at deaktivere ur- og tidsafsnittet. Vi har også inkluderet oprettelse af backup-trin i nedenstående trin; Du kan dog springe det over, hvis du ikke har brug for nogen sikkerhedskopi. Følg nedenstående trin nøje uden at begå fejl.
Bemærk: Hvis du allerede har brugt Group Policy Editor-metoden, før du prøver denne, bliver værdien for den specifikke indstilling allerede opdateret.
- Først skal du åbne Løb dialogboksen ved at trykke på Windows + R tasterne sammen på dit tastatur. Skriv nu “regedit”I feltet og tryk på Gå ind for at åbne Registreringseditor vindue.
Bemærk: Hvis du modtager en UAC (Brugerkontokontrol) -prompten, og klik derefter på Ja knap. - Du kan også oprette en sikkerhedskopi ved at klikke på Fil menu i menulinjen og vælge Eksport mulighed. Vælg derefter navn / sti og klik på Gemme knap.
Bemærk: Backup kan gendannes ved at klikke på Fil menu i menulinjen og vælge Importere mulighed.
- I Registreringseditor-vinduet skal du gå over til følgende placering:
HKEY_CURRENT_USER \ Software \ Microsoft \ Windows \ CurrentVersion \ Policies \ Explorer
Bemærk: Hvis Explorer nøglen mangler stien, og højreklik derefter på Politikker tasten, og vælg Ny> Nøgle mulighed. Navngiv nøglen som “Explorer”Og gem det.
- Højreklik på højre rude i Explorer tasten, og vælg Ny> DWORD (32-bit) værdi mulighed. Omdøb værdien som “Skjul ur”Og gem det.
- Dobbeltklik nu på Skjul ur værdi for at åbne dialogboksen værdidata. Skift derefter værdidataene til 1.
- Klik på Okay knap og tæt Registreringseditor-vinduet. Sørg for at genstart computeren for at anvende de nye ændringer.
- Du kan altid aktivere det igen ved at ændre værdidataene til 0. En anden måde at aktivere dette på er fjernelse værdien fra Registreringseditor.