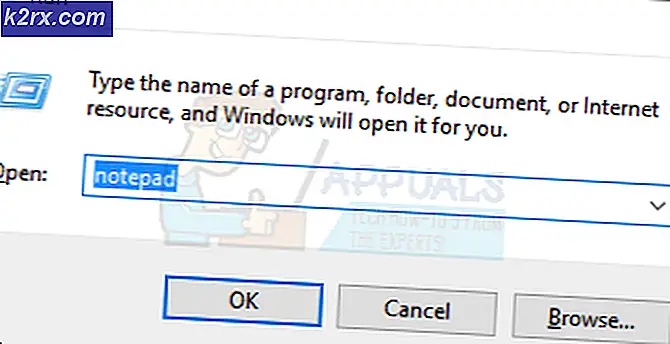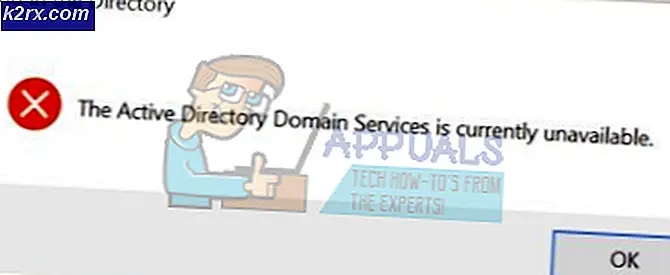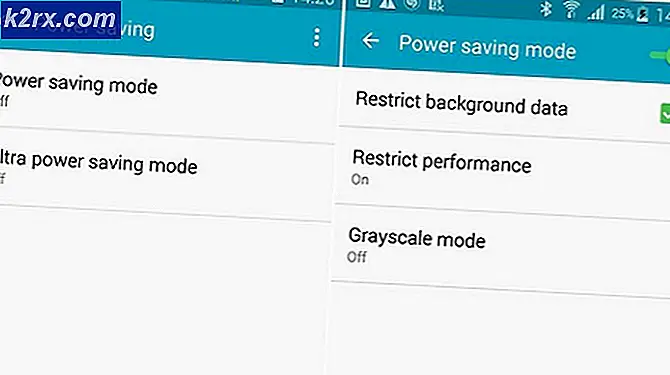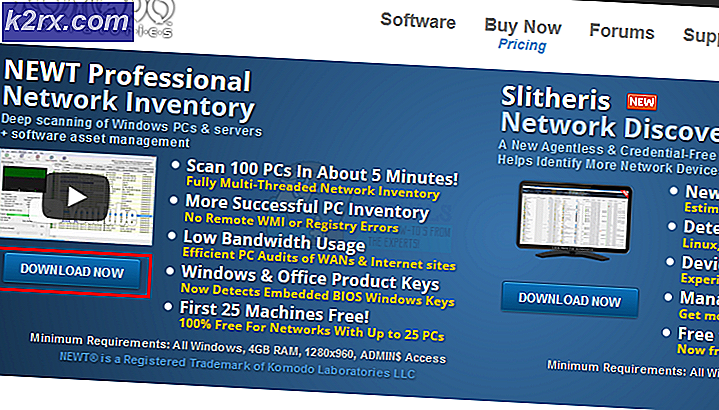Sådan rettes Event 1000 Application Error på Windows 10
Brugere bemærker muligvis en fejlmeddelelse om 'Begivenheds-ID 1000'I deres Event Viewer-log. Denne post betyder grundlæggende, at en bestemt applikation styrtede ned på grund af ukendte begivenheder. Sammen med fejlkoden får du også filstien til den applikation, der styrtede ned.
Årsagerne til dette problem kan være flere; selve applikationen kan have problemer, når den kører, og går ned med mellemrum. I et andet tilfælde kan et Windows-modul selv gå ned på grund af korrupte systemfiler eller inkompatible indstillinger osv.
I denne artikel gennemgår vi alle årsagerne til, hvorfor denne fejl opstår på din computer, og hvad du kan gøre for at løse den.
Hvad forårsager Event ID 1000 Application Error?
Efter at have modtaget indledende brugerrapporter kom vi til den konklusion, at denne fejl opstod på grund af flere forskellige årsager. Nogle af grundene til, hvorfor du ser begivenheds-id'et i din Event Viewer, er men ikke begrænset til:
Inden vi går videre til løsningerne, skal du sikre dig, at du har en aktiv internetforbindelse og er logget ind som administrator på din computer.
Løsning 1: Kørsel af en systemfilkontrol
Før vi prøver noget andet, skal vi først sørge for, at kopien af Windows på din computer faktisk er komplet, og at der overhovedet ikke er nogen uoverensstemmelse i den. Der er mange tilfælde, hvor computeren ikke fungerer som forventet eller kommer i uventede fejl som den, der diskuteres, hvis den har forældede eller manglende filer i sit system. I denne løsning kører vi systemfilkontrollen og ser, om den diagnosticerer en fil og retter den.
- Tryk på Windows + S, skriv "kommandoprompt" i dialogboksen, højreklik på applikationen og vælg Kør som administrator.
- Når du er i en forhøjet kommandoprompt, skal du udføre følgende kommandoer en efter en og sørge for, at de udføres:
sfc / scannow DISM / Online / Cleanup-Image / RestoreHealth
- Sidstnævnte kommando løser eventuelle problemer, som systemfilkontrollen diagnosticerer, når scanningen køres. Filkontrolleren analyserer dybest set alle Windows-filer mod et foruddefineret manifest. Hvis det ser uoverensstemmelser, advarer det dig og forsøger at erstatte den dårlige fil med en ny kopi, som den downloades fra internettet.
Hvis din systemscanning viser sig fint, og du stadig ser fejlmeddelelsen, kan du fortsætte med de andre løsninger, der er anført nedenfor.
Løsning 2: Afinstallation af den specifikke applikation
En anden ting, som du skal prøve er enten afinstallation eller udskiftning det specifikke program, der forårsagede problemer. Normalt vil du være i stand til med det samme at diagnosticere, hvilken applikation der gav begivenheds-ID 1000 ved at trække filstien tilbage. Hvis du har identificeret applikationen, kan du følge nedenstående trin for at afinstallere den. Hvis du ikke kan bestemme, hvilket program der forårsager fejlen, kan du gå videre til den Clean boot-løsning, som vi har angivet nedenfor.
- Tryk på Windows + R, skriv “appwiz.cpl”I dialogboksen, og tryk på Enter.
- Når du er i applikationsadministratoren, skal du gennemse alle de installerede applikationer og efter at have fundet den problematiske applikation, skal du højreklikke på den og vælge Afinstaller.
- Genstart computeren fuldstændigt, og kontroller derefter, om problemet er løst.
Løsning 3: Rens opstart af din computer
Hvis begge ovenstående metoder ikke fungerer, og du ikke er i stand til at bestemme, hvilken applikation der forårsager problemet, kan du prøve at rense din computer. Når du renser din computer, tænder din computer kun med de nødvendige drivere, og alle eksterne applikationer er handicappet som standard. I ren opstart kan du kontrollere, om du stadig får fejlmeddelelsen. Hvis du ikke gør det, kan du prøve muliggør hver applikation en efter en eller en del, og kontroller derefter igen. Dette hjælper med at identificere, hvilket program der forårsagede problemet.
- Trykke Windows + R for at starte applikationen Kør. Skriv “msconfig”I dialogboksen, og tryk på Enter.
- Naviger til fanen Tjenester, der findes øverst på skærmen. Kontrollere linjen der siger “Skjul alle Microsoft-tjenester”. Når du klikker på dette, deaktiveres alle Microsoft-relaterede tjenester og efterlader alle tredjepartstjenester (her antager vi, at Windows-filerne fungerer fint, så vi deaktiverer dem ikke).
- Klik nu på “Slå alt fra”-Knappen findes nær bunden i venstre side af vinduet. Alle tredjeparts tjenester deaktiveres nu.
- Klik på ansøge for at gemme ændringer og afslutte.
- Gå nu til fanen Startup, og klik på indstillingen "Åbn Jobliste”. Du vil blive omdirigeret til task manager, hvor alle de applikationer / tjenester, der kører, når din computer starter, vises.
- Vælg hver tjeneste en efter en, og klik på “Deaktiver”Nederst til højre i vinduet.
- Genstart computeren, og kontroller, om problemet vises igen. Hvis problemet ikke opstår, skal du aktivere en luns af tjenester, og prøv derefter igen. Se om fejlen er løst.
Løsning 4: Opdatering af Windows til den nyeste version
Hvis alle ovennævnte metoder ikke fungerer, og du stadig får den samme fejlmeddelelse, er den sidste ting du kan gøre, at du sørger for, at din Windows er installeret til den nyeste version. Der er hyppige fejl i Windows, hvor operativsystemet kommer i en aflyst tilstand med nogle af dets moduler, eller nogle tjenester fungerer ikke korrekt. I denne løsning navigerer vi til indstillingerne og sørger for, at Windows opdateres til den nyeste version.
- Tryk på Windows + S, skriv 'Opdatering'I dialogboksen, og åbn applikationen.
- Nu åbnes indstillingerne. Klik på knappen Søg efter opdateringer. Nu vil din computer automatisk kontrollere, om der er nyeste tilgængelige opdateringer, og installere dem på din computer.
- Genstart computeren efter installationen af opdateringer, og kontroller, om problemet er løst.