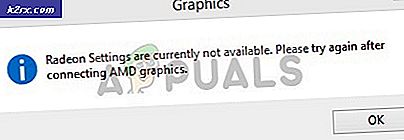Sådan rettes Minecraft GLFW fejl 65542 (Driver understøtter ikke OpenGL)?
Nogle Minecraft-spillere ender med at møde GLFW Fejl 65542 hver gang de forsøger at starte spillet. Dette problem rapporteres for det meste at forekomme på Windows 10 med den Java-baserede version af Minecraft.
De fleste brugere, der har kæmpet med denne fejlkode, var i stand til at rette GLFW Fejl 65542ved at kopiere den manglende opengl32.dll-fil manuelt til JRE (Java-biblioteket). Hvis det ikke virker, eller du vil undgå at foretage manuelle ændringer af JAVA-biblioteket, kan du også geninstallere hver GPU-driver for at sikre, at opengl32.dll-filen geninstalleres.
Men hvis du støder på dette problem med Java-versionen af Minecraft, kan dette problem også lettes af en konflikt med en DisplayLink-driver. I dette tilfælde kan du løse problemet ved at afinstallere den modstridende driver og genstarte spillet.
Metode 1: Tilføjelse af OpenGL.DLL manuelt
Selvom alle krævede Dynamic Link Library-filer typisk er inkluderet i din GPU-driver, er det ikke altid tilfældet. Endnu mere har du muligvis slettet opengl32.dll eller opengl64.dll ved en fejltagelse, hvilket ender med at udløse GLFW Fejl 65542.
Hvis dette scenarie er anvendeligt, er en måde at løse problemet på manuelt at kopiere den manglende .DLL-fil til Java og JRE-mappen for at give Minecraft mulighed for at gøre brug af OpenGL. Denne rettelse blev bekræftet til at fungere af mange brugere, der i øjeblikket støder på 65542 Fejl på Minecraft.
For at tilføje OpenGL.dll-filen manuelt til Java-stien skal du følge instruktionerne nedenfor:
- Åbn dette link (her) og download Minecraft_OpenGL.zip-filen, og vent på, at downloadet er afsluttet. Når download er afsluttet, skal du udpakke indholdet af arkivet med et hjælpeprogram som 7zip eller WinZip.
- Når indholdet af dette værktøj er udpakket, skal du kopiere den fil, der er kompatibel med din OS-arkitektur på dit udklipsholder ved at højreklikke på den og vælge Kopi eller Skære.
Bemærk: Hvis du ikke ved, hvilken operativsystemarkitektur du bruger, skal du højreklikke på Min computer (denne pc) og vælg Ejendomme fra genvejsmenuen. Inde i Ejendomme skærm, skal du kontrollere listen under Systemtype - det er din OS-arkitektur.
- Gå derefter til følgende placering og indsæt opengl32.dll fil, som du tidligere har kopieret på dit udklipsholder:
C: \ Program Files \ Java \ * JRE Version * \ bin
Bemærk: Husk det * JRE-version * er simpelthen en pladsholder. Du bliver nødt til at erstatte den med din JRE-version. Hvis du også har installeret Java-miljøet på en brugerdefineret placering, skal du navigere der i stedet.
- Når du bliver bedt om det af UAC (brugerkontokontrol), klik Ja for at give administratoradgang.
- Når opengl32.dll-filen er kopieret i det rigtige miljø, skal du starte Minecraft igen og se om problemet nu er løst.
Hvis det samme problem stadig opstår, skal du gå ned til den næste mulige løsning nedenfor.
Metode 2: Afinstallation af DisplayLink (hvis relevant)
Hvis du aktivt bruger en DisplayLink-driver, skal du huske på, at denne teknologi kan være i konflikt med den Java-drevne version af Minecraft. Nogle brugere, som vi støder på GLFW Fejl 65542problem, når de forsøgte at starte Minecraft, har bekræftet, at hans problem gik væk for godt, så snart de endte med at afinstallere DisplayLink USB-grafiksoftware.
Hvis dette scenarie gælder for dig, skal du følge instruktionerne nedenfor for at afinstallere DisplayLink USB-grafiksoftwarefra din computer for at eliminere konflikten med Minecraft:
- Trykke Windows-tast + R for at åbne en dialogboks Kør. Skriv derefter 'Appwiz.cpl' og tryk på Gå ind at åbne op for Programmer og funktioner menu.
- Når du er inde i Programmer og filer menu, rul ned gennem listen over installerede applikationer og find den angivne post DisplayLink grafikdriver.
- Når du formår at finde den, skal du højreklikke på den og vælge Afinstaller fra genvejsmenuen for at starte afinstallationsprocessen.
- Klik på bekræftelsesprompten Ja, følg derefter instruktionerne på skærmen for at afslutte afinstallationsprocessen.
- Når operationen er afsluttet, skal du genstarte din computer og starte Minecraft igen, når den næste opstart er afsluttet for at se, om konflikten er elimineret.
Hvis dette scenarie ikke var anvendeligt, eller du allerede har udført dette uden succes, skal du gå til den næste mulige løsning nedenfor.
Metode 3: Geninstallation af videokortdrivere
Som det viser sig, vil du også støde på GLFW Fejl 65542 fejl, hvis du bruger et udvalg af forældede grafikdrivere, der ikke ved, hvordan de skal arbejde med den OpenGL-version, som Minecraft bruger. Men hvis du for nylig havde problemer med malware, kan dette problem muligvis også skyldes en sikkerhedsscanning, hvis operationen ender med at karantæne nogle filer, der kræves for at køre OpenGL.
Hvis du ikke har opdateret dine GPU-drivere på et stykke tid, er det sandsynligt, at du vil kunne løse problemet ved hjælp af Enhedshåndtering og Programmer og funktioner til at afinstallere alt relateret til din GPU og derefter geninstallere dem fra de officielle kanaler.
Hvis du ikke er helt sikker på, hvordan du gør dette, skal du følge instruktionerne nedenfor:
- Trykke Windows-tast + R at åbne en Løb dialog boks. Skriv derefter 'Devmgmt.msc' og tryk på Gå ind at åbne op Enhedshåndtering. Hvis du bliver bedt om det af UAC, Klik på Ja for at give administratoradgang.
- Når du er inde Enhedshåndtering, udvid rullemenuen, der er knyttet til Displayadaptere, fortsæt derefter med at afinstallere alle grafikdrivere ved at højreklikke på dem og klikke på Afinstaller - Gør dette for hver indrejse Enhedsadaptere.Hvis du har både en integreret og en dedikeret GPU, skal du afinstallere begge typer drivere.
Bemærk: Din skærm kan flimre, når du har afinstalleret. Dette sker, fordi dit operativsystem vender tilbage til de generiske drivere.
- Når hver GPU-driver er afinstalleret fra Enhedshåndtering, skal du lukke Enhedshåndteringsværktøjet.
- Trykke Windows-tast + R igen for at åbne en anden Løb dialog boks. Skriv derefter 'Appwiz.cpl' og tryk på Gå ind at åbne op for Programmer og funktioner skærm.
- Når du er inde i Programmer og funktioner menu, rul ned gennem listen over installerede applikationer og begynd at afinstallere alt, hvad der vedrører din GPU-producent (Nvidia AMD eller Intel). Du kan sikre, at du ikke efterlader noget ved at klikke på kolonnen Publisher for at bestille dem efter hinanden. Højreklik bare på hvert GPU-relaterede værktøj eller driver, og klik derefter på Afinstaller fra genvejsmenuen.
- Inde i afinstallationsskærmen skal du følge instruktionerne på skærmen for at fuldføre processen. Når hver relevant driver er afinstalleret, skal du genstarte din computer og vente på, at den næste opstart er afsluttet.
- Når den næste opstart er afsluttet, skal du besøge den downloadside, der er knyttet til din GPU-producent, og downloade den nyeste driverversion, der er tilgængelig til din specifikke GPU-model:
Nvidias downloadside
AMDs downloadside
Intel-grafiks downloadside - Download og installer de anbefalede drivere baseret på din grafikkortmodel, genstart derefter din computer og start Minecraft, når den næste opstart er færdig for at se, om problemet er løst.