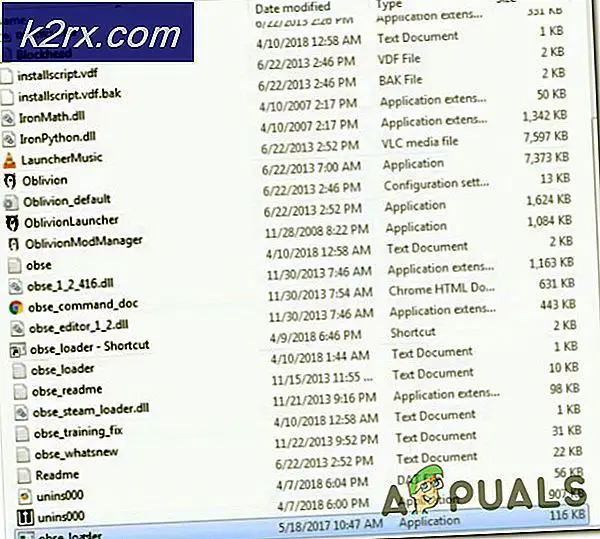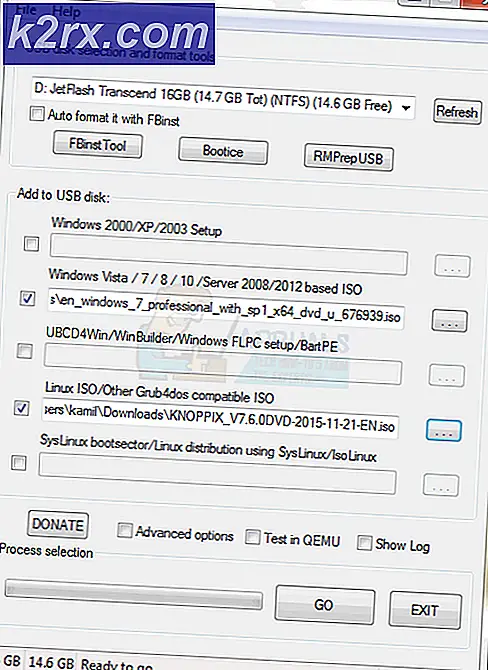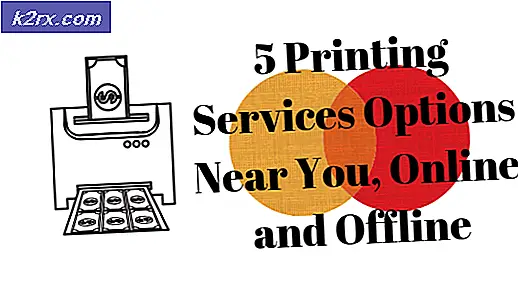Sådan aktiveres Family Options Steam
Damp har en mulighed for familie muligheder; det kan også kaldes forældrekontrol. Du kan låse voksne spil, så ingen undtagen du kan spille dem, samtidig med at indkøbsmekanismen er børnevenlig.
Hvad er fordelene, og hvorfor vil jeg have det her?
Som standard, når du starter Steam-klient, har du adgang til alt på dampbutikken. Derudover er der også fuld adgang til dit bibliotek, profilen, Steam Community (et online diskussionsforum) og alle indstillingerne i klienten. Der er mange uhensigtsmæssige titler tilgængelige på Steam, som ikke er beregnet til børn. Desuden kan mange titler være meget grafiske og kan indeholde nøgenhed. Vi ønsker ikke, at vores børn kigger på dem eller spiller dem. Vi vil heller ikke have, at vores børn snakker med nogen på Steam-samfundet, eller rod i vores indstillinger og indhold i klienten.
Det er meget svært at være helt sikker på, at dit barn kun vil spille børnevenlige spil på Steam i dit bibliotek. Som vi alle ved, har børn stor nysgerrighed; Den eneste måde at sikre, at de ikke åbner titler, som ikke er ment for dem, er at aktivere Steam Family muligheder.
Selvom den mest oplagte brug af Familieindstillinger er at begrænse adgangen til titlerne, som ikke er beregnet til børn, bruges den også til at låse ned konti, der tilhører dine børn. Lad os antage, at du opretter en konto til dit barn, så du to kan spille multiplayer-spil sammen. Selvom der ikke er noget indbringende indhold på dit barns konto, vil det stadig være en lettelse at låse kontoen, så de ikke har adgang til dampbutikken eller evnen til at chatte med tilfældige mennesker gennem Steam-fællesskabet og chat.
Lad os se, hvordan du kan konfigurere familieindstillinger. Følg nedenstående retningslinjer.
Slår familievalg på:
- Start din Steam-klient. Bemærk, at du også kan bruge din browser til dette. Du kan nemt logge ind på Steam-kontoen fra din browser og udføre de handlinger, der er angivet nedenfor.
- Åbn indstillinger ved at trykke på dampknappen til stede øverst til venstre på skærmen.
- Når du er i indstillingerne, skal du trykke på fanen Familie i venstre side af skærmen. Klik nu på Administrer familievisning .
- Der er to muligheder, du kan ændre, bibliotekets indhold og onlineindhold og -funktioner . Standardindstillingerne er indstillet til den strengeste; det eneste spil du vælger vil få adgang, mens alle de andre vil blive deaktiveret, og onlineindholdet vil også blive deaktiveret.
- Vi vil vise dig indstillingerne i den strengeste tilstand . Vi vil kun give børn adgang til de spil, vi hvidliste, men de vil heller ikke have dem adgang til dampbutikken, indholdet, der genereres af Steam-fællesskabet, deaktivere at chatte med nogen, eller at ændre klientens og vores indstillinger profiler. Du kan indstille alle indstillingerne, som du føler dig godt tilpas med. Når du har indstillet alle indstillingerne, skal du klikke på Fortsæt.
- På den næste skærm bliver du bedt om at kontrollere de spil, du vil medtage, så dine børn kan afspille dem i familiemodus. Når du har besluttet og tjekket alle de spil, du vil medtage i familiemodus, skal du klikke på Fortsæt igen.
- Nu kommer en skærm frem og beder dig om at sætte en nål . Ved hjælp af denne knap kan du nemt skifte mellem normal tilstand og familiemodus. Du bør skrive det her noget, for hvis du mister det, skal du gennemgå alle kontokontrolstrin for at få fuld adgang til din konto. I stedet for at gå igennem hele denne proces, liste det et sted, som du kan få adgang til, når behovet opstår. Når du har valgt stiften, skal du klikke på Fortsæt .
- Der vises en endelig skærm, som bekræfter dine handlinger, inden du gennemfører dine handlinger. Når du har klikket på Fortsæt, skal du navigere rundt i Steam-klienten i familiemodus for at se, hvordan dine børn vil se det. Du kan ændre eventuelle muligheder, du ønsker at ændre.
- Den første ting du skal gøre er at klikke på fanen Bibliotek øverst og kontrollere, hvilke spil der er tilgængelige. De, der er tilgængelige for dine børn, vil fremstå som farvede, mens den ene, som er blokeret, vil være skygget gråtoner.
- Ikke kun vil spillene være tilgængelige, som du har tilladt, butikken, fællesskabet og profilnavigationselementerne bliver mørkere og utilgængelige.
Hvis du vil ændre indstillingerne engang, kan du klikke på ikonet Familieindstillinger på øverste side af Steam-klienten. Klik på ikonet. Nu bliver du bedt om at indtaste stiften for at åbne Steam-klienten i normal tilstand.
Når du har indtastet PIN-koden, opdateres Steam og indlæses på den sædvanlige måde. Alt vil se præcis det samme, da vi startede vejledningen. Det eneste andet vil være, at der vil være et Family Options-ikon til stede øverst på klienten. Nu bliver det rødt i stedet for grønt. Når du er færdig med at tilføje nogle nye spil til dine børn eller ændre nogle indstillinger, kan du klikke på det ikon for at genoptage tilbage i familiemodus og ikonet vil ændre sig grønt.
Deaktivering af familievisning
Du kan også fjerne familievisningen fra enhver konto, når du vil. Følg trinene herunder.
- Afslut familievisning ved at trykke på den familievisningsknap, der findes øverst på skærmen. Steam vil bede dig om en PIN- kode for at bekræfte. Når du har indtastet den, åbnes din sædvanlige browser.
- Naviger til Indstillinger, og klik på fanen Familie til stede på venstre side af skærmen.
- Vælg den indstilling, der angiver, at Deaktiver familievisning . En anden skærm vil dukke op og bede dig om at indtaste PIN-koden for at bekræfte dine handlinger. Efter bekræftelsen fjernes familievisningen fra den pågældende konto.
PRO TIP: Hvis problemet er med din computer eller en bærbar computer / notesbog, skal du prøve at bruge Reimage Plus-softwaren, som kan scanne lagrene og udskifte korrupte og manglende filer. Dette virker i de fleste tilfælde, hvor problemet er opstået på grund af systemkorruption. Du kan downloade Reimage Plus ved at klikke her