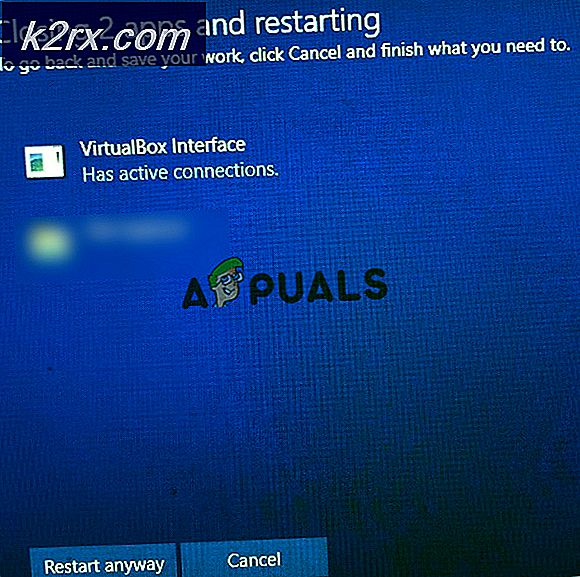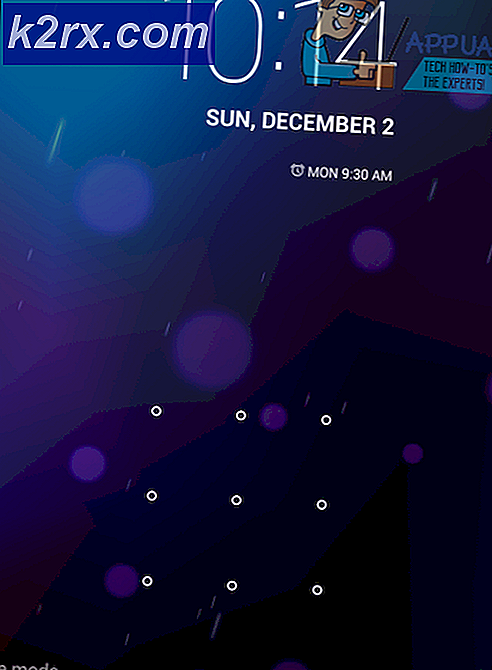Hvordan automatiseres patch management til Microsoft-servere, arbejdsstationer og tredjepartsapps?
Sikkerhed er en af de største af systemadministratorer indtil i dag, og hvorfor skulle det ikke være, da mængden af enheder har mulighed for at kommunikere over internettet nu - med tilladelse til Internet of Things eller IoT, hvis du vil. Sikker på, at en systemadministrators arbejde nu er meget nemmere end hvad det plejede at være for et par år tilbage. Dengang skulle du gøre alt manuelt, en computer ad gangen. Dette ville forbruge meget tid, hvis netværket tilfældigvis var stort.
Men takket være de moderne værktøjer og hjælpeprogrammer er disse dage væk. Nu, med et tryk på en knap, er du i stand til at skubbe opdateringer ud og installere forskellige ting på flere computere på samme tid. Patch Management har altid været et mareridt for systemadministratorer, især når du plejede at installere hver patch på en computer individuelt. Vi kan kun forestille os, hvor hårdt og tidskrævende det ville have været.
For at holde dine systemer kompatible og fejlfrie skal du installere de opdateringer, der er frigivet til dem af den respektive producent. Uanset om det er operativsystemet eller andre tredjepartsapplikationer, er der ingen løsning her. Bortset fra at rette fejl, indeholder opdateringer ofte sårbarhedsrettelser, der er en ganske trussel, da de kan udnyttes af uønskede brugere. I stedet for at gøre alt dette manuelt, hvorfor ikke automatisere hele processen og få et softwareudseende til kendte sårbarheder på dine enheder. Det er det primære formål med denne artikel, da der stadig er netværk, der er afhængige af WSUS (Windows Server Update Services).
Download af Patch Manager
På dette tidspunkt er der sandsynligvis masser af patch-ledere tilgængelige derude, som du kan downloade og bruge. At vælge det rigtige patch management-værktøj er dog en kritisk opgave. Hvorfor? Fordi du ikke vil stole på et værktøj, der er ansvarlig for at lappe dit netværk, hvis det har sit eget sæt ulemper og mangler. Derfor vil vi i dette tilfælde se på Solarwinds, da deres produkter er uovertrufne og uovertrufne.
Solarwinds Patch Manager (downloadet her) er en patch management software, der løser dine softwareproblemer, der udvides på din WSUS. Med SCCM-integration kan du også administrere programrettelser til tredjepartsapplikationer som Adobe, Mozilla Firefox, Skype og mange flere. Ved hjælp af Patch Manager vil du være i stand til at opdage status for forskellige sårbarheder samt en liste over foreslåede opdateringer, der er nødvendige for dine systemer, så du altid er på toppen af dit sikkerhedssystem.
Installation af Patch Manager
Til denne artikel bruger vi Solarwinds Patch Manager til at opnå den angivne opgave. Gå derfor videre og download værktøjet fra det medfølgende link. Du kan benytte den gratis prøveversion, der leveres af Solarwinds, der varer en måned, hvor værktøjet er fuldt funktionelt til at evaluere produktet for dig selv.
Installationsprocessen er ret enkel og forklares meget godt under installationsguiden. For at installere værktøjet skal du pakke den downloadede fil ud og derefter køre den. Du bliver bedt om at vælge, om du kun vil installere administrationskonsollen, Patch Manager-serverkomponenterne eller begge dele. Vælg det, der passer dig, og gå derefter gennem installationen, der ikke kræver nogen specifik konfiguration. Når du er færdig, skal du vente på, at komponenterne er installeret på dit system og derefter flytte ned nedenunder.
Tilføjelse af dit miljø til Patch Manager
Nu hvor du med succes har installeret Patch Manager på dit system, fortsætter vi med kernen i artiklen. For at kunne styre patch management til Microsoft-servere, arbejdsstationer og andre tredjepartsapps skal du tilføje WSUS til Patch Manager. Men inden du gør det, skal du sørge for, at det er installeret på dit system. Du kan også underholde udvidede funktioner ved at downloade WSUS Extension Pack samt SCCM Extension Pack.
Udvidelsespakken indeholder en funktion, der tvinger download og installation af opdateringer fra serveren i realtid. Bortset fra det indeholder den også en udvidet lagerrapportering samt en funktion, der opdager og identificerer falske maskiner i netværket. Du kan få disse pakker ved at markere de respektive felter, når du åbner Patch Manager-konsollen for første gang. Følg nedenstående instruktioner for at føje dit miljø til Patch Manager.
- Åbn først Solarwinds Patch Manager-konsollen.
- Når du har åbnet det, bliver du spurgt, om du vil have WSUS- og SCCM-udvidelsespakken. Hvis du vil bruge den udvidede funktionalitet, skal du hente dem.
- Derefter bliver du nødt til at tilføje enheder til dit Patch Manager-miljø. For at gøre dette skal du klikke på Fortæl os om dit miljø mulighed.
- Derefter skal du klikke på den forudsatte mulighed for Tilføj computer og derefter angive de ønskede detaljer. Du kan klikke på Beslutte valgmulighed, hvis du vil føje det aktuelle system til Patch Manager. Det vil indtaste de nødvendige oplysninger for dig. Du bliver dog nødt til at vælge operativsystemet fra rullemenuen.
- Når du har tilføjet systemet, skal du klikke på Næste.
- Nu vil Patch Manager bede dig om en konto, som den vil bruge til at konfigurere systemerne til opdateringerne. Du kan give legitimationsoplysninger til alle computere eller forskellige til forskellige pc'er ved at vælge den respektive mulighed nedenfor.
- Klik på Næste. Nu begynder værktøjet at indsamle information fra de leverede computere. Dette kan tage et stykke tid, så vent på det.
- Når du er færdig, skal du klikke på Installere Plaster for at fortsætte med at installere de nødvendige opdateringer.
- Værktøjet viser opdateringerne, vælg de enheder, som du vil installere opdateringerne for, og klik derefter på Afslut.
- Med det er din Patch Manager klar, og du kan oprette tidsplaner for at automatisere opdateringspublicering.
Tilføjelse af tredjepartsapplikationer til WSUS
For at opdatere opdateringer fra tredjepartsapplikationer til de enheder, der leveres automatisk, skal du tilføje dem til Windows Server Update Services. Derfra kan du vælge, hvilke tredjeparts applikationsopdateringer der skal offentliggøres direkte til serverne. Sådan gør du:
- Gå til Patch Manager-konsollen Administration og rapportering> Softwareudgivelse.
- Vælg derefter det tredjepartsprogram, du vil føje til WSUS. Derefter skal du klikke på på højre side Auto-udgivelse af tredjepartsapps til WSUS mulighed.
- Vælg de enheder, som du vil føje den til, og klik derefter på Næste.
- Derefter skal du i de nye vinduer give de nødvendige oplysninger. Giv tidsplanen en beskrivelse, og du kan tilføje underretninger, hvis du ønsker det.
- Som standard offentliggøres opdateringerne hver gang efter synkroniseringen med Patch Manager-indholdsserveren. Hvis du ønsker at planlægge det anderledes, kan du gøre det ved hjælp af de angivne muligheder.
- Du kan få den planlagt dagligt, ugentligt eller månedligt. Det er helt op til dig.
- For at gøre det skal du klikke på indstillingen Send en e-mail-meddelelse til og derefter klikke på Konfigurer knap. Angiv de nødvendige oplysninger, og klik derefter på Okay knap.
- Hvis du vil, kan du også få resultaterne eksporteret til en fil via den medfølgende mulighed.
- Klik på Næste og klik endelig på Afslut knap.