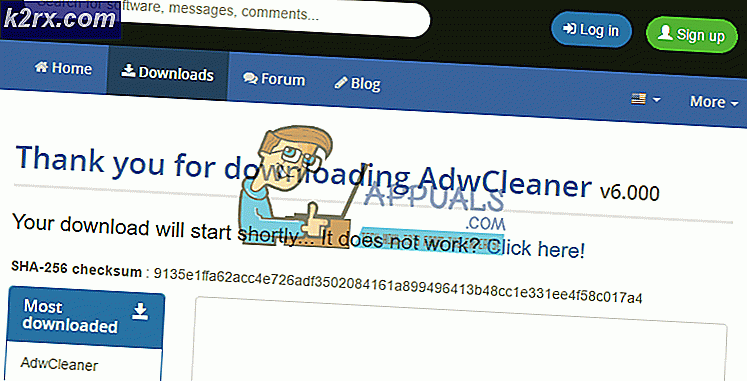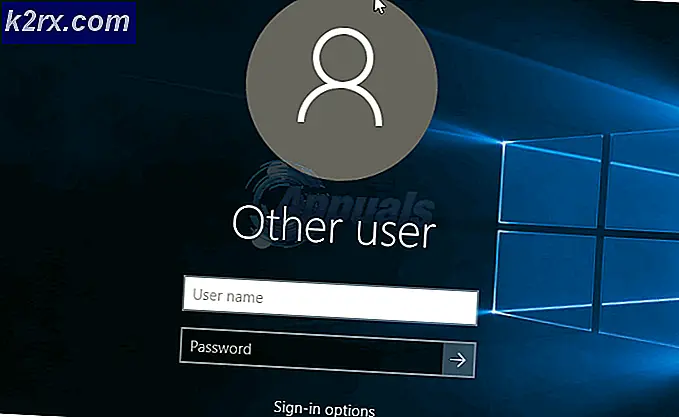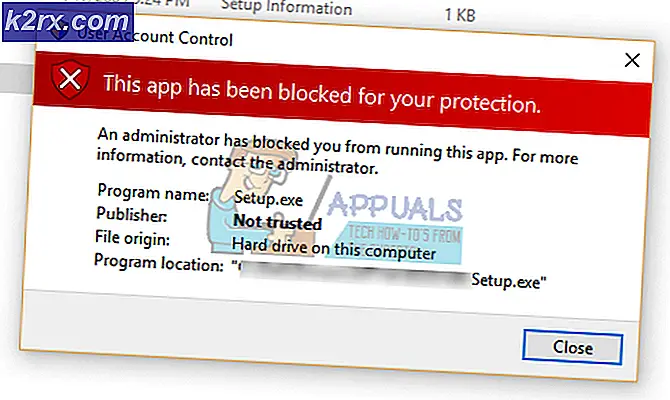Fejl ved åbning af Word eller Outlook på Mac (EXC_BAD_INSTRUCTION)
Nogle brugere oplever systematiske nedbrud hver gang de prøver at åbne Word eller Outlook på deres macOS-computer. Den viste fejlmeddelelse er 'Microsoft Word har fundet en fejl og skal lukkes' - ved at klikke på Mere information, opdagede de berørte brugere EXC_BAD_INSTRUCTION Fejlkode. I de fleste tilfælde rapporteres denne fejl at forekomme efter en macOS-softwareopdatering.
Hvis du støder på dette problem, er det første, du skal prøve, at opdatere Office-applikationen til den nyeste version eller at papirkurve det helt og geninstallere det igen.
Men husk, at Office-apps er kendt for at være i konflikt med VPN'er på macOS. Hvis du bruger et værktøj som dette, skal du deaktivere det eller afinstallere det for at få problemet løst.
Hvis du ikke er bange for at blive teknisk, skal du slette login-nøglering, der tilhører det berørte program, og prøve igen. Hvis det ikke virker, skal du fjerne alle Office-relaterede nøgleringe med en række terminalkommandoer.
Bemærk: Alle ovenstående metoder antager, at du bruger standardnøglering ('login'). Hvis du har en anden aktiv, skal du skifte til standardprofilen for at rette EXC_BAD_INSTRUCTION(Metode 5).
Metode 1: Opdatering eller papirkurven af appen
Husk, at dette problem også kan være forårsaget af en generisk fejl introduceret af MS Installer på macOS. Mange brugere har bekræftet, at problemet blev løst automatisk, efter at de opdaterede til den nyeste tilgængelige Office-version.
For at opdatere din office-app til den nyeste version skal du åbne den app, der giver dig problemer, og klikke på Hjælp> Søg efter opdateringerfra båndstangen øverst.
Men husk, at hvis du støder på problemet med Outlook 2016, får du muligvis ikke pop op til at opdatere til version 15.35 på grund af et cache-problem. Hvis dette scenarie er relevant, skal du downloade det nyeste Office 2016 Office til Mac Suite (her) og brug det i stedet.
Ellers skal du bare kaste det program, der forårsager EXC_BAD_INSTRUCTIONog bekræft derefter afinstallationen. Derefter skal du genstarte din macOS og geninstallere Office-applikationen for at se, om nedbruddet er rettet. Sørg for at tømme papirkurven for at fuldføre processen.
Hvis det samme problem vedvarer, skal du gå ned til den næste potentielle løsning nedenfor.
Metode 2: Deaktivering eller afinstallation af VPN-mulighed
Hvis du bruger et VPN-program til at beskytte din anonymitet eller for at få adgang til arbejde eller uddannelsesnetværk, skal du huske på, at det kan være ansvarlig for EXC_BAD_INSTRUCTIONfejl. Nogle brugere, der brugte Global Protect VPN eller Dragon Shield VPN, siger, at hver Office-applikation ender med at gå ned, når VPN-klienten er aktiv - Der kan være andre lignende applikationer, der vil forårsage den samme adfærd.
Desværre er der ingen elegant løsning på dette problem. Du holder enten VPN deaktiveret, mens du bruger Word, eller du går efter en anden VPN-klient - En, der ikke er i konflikt med Office-applikationerne. Hvis du beslutter at afinstallere det, skal du blot trække applikationen til papirkurven og derefter følge instruktionerne på skærmen for at fuldføre afinstallationsprocessen.
Metode 3: Sletning af loginnøglering
Som det viser sig, er en af de mest almindelige scenarier, der vil gyde denne fejl, en dårligt gemt login-nøglering til Word eller Outlook. Der er en masse brugere, der spekulerer i, at dette sker på grund af en dårlig macOS-opdatering, der ender med at ødelægge med en masse Office-funktionalitet.
Hvis dette gælder for din særlige sag, vil du være i stand til at løse problemet ved at slette hele login nøglering og genåbne det program, der tidligere kastede EXC_BAD_INSTRUCTION(sandsynligvis Word eller Outlook).
Vigtig: Før du ser denne procedure gennem, er det vigtigt at forstå, at denne handling fjerner alle de login-data, som Keychain Access gemmer til det program, som du støder på problemer med.
Når du er klar til at fortsætte, skal du følge instruktionerne nedenfor for at finde den korrekte nøgleringspost tilknyttet Word eller Outlook og slette den for at løse problemet på din macOS-computer.
Her er en hurtig trinvis vejledning til, hvordan du gør dette:
- Sørg for, at Word eller Outlook (det program, du støder på problemer med) er lukket og ikke kører i baggrunden.
- Brug derefter handlingsbjælken nederst på skærmen til at åbne LaunchPad-applikationen. Brug derefter søgefunktionen øverst på skærmen til at søge efter 'Nøglering'. Klik derefter på listen fra resultaterne Adgang til nøglering.
- Når du er inde i Adgang til nøglering menu, skal du vælge Log på fanen fra venstre side af skærmen.
- Gå derefter videre til højre del af Adgang til nøglering værktøj og rul ned gennem listen over emner, indtil du finder de poster, der starter med 'com.microsoft'. Udvid derefter hvert element, indtil du finder login-nøglering, der er knyttet til det program, der udløser EXC_BAD_INSTRUCTION.
- Når du har fundet det, skal du højreklikke på det og vælge Slet fra genvejsmenuen for at fjerne nøgleringsposten i Word eller Outlook.
- Når det er lykkedes dig at slette den relevante adgangsnøglering, skal du genstarte din maskine og gentage den handling, der udløste EXC_BAD_INSTRUCTIONefter næste opstart.
Hvis det samme problem stadig opstår, skal du gå ned til den næste mulige løsning nedenfor.
Metode 4: Sletning af Office-loginnøgleringe via Terminal
Som det viser sig, kan dette problem også provokeres af en login nøglering, der ikke tilhører Word eller Outlook. Ifølge nogle berørte brugere er EXC_BAD_INSTRUCTIONkan også være forårsaget af login-nøgleringe, der tilhører Exchange eller den primære Microsoft Office-identitet.
Heldigvis er der en måde at beskytte mod alle disse potentielle problemer på én gang. Du bliver nødt til at være lidt teknisk og køre en række kommandoer inde i Terminal-appen. Men så længe du følger instruktionerne nedenfor, behøver du ingen tekniske evner for at få det gjort.
Vigtig: Denne handling rydder også alle gemte login-data, der har at gøre med Office. Dette betyder, at du bliver nødt til at genindsætte alle legitimationsoplysninger, der bruges af dine Office-applikationer igen.
Her er en trinvis vejledning til brug af sletning af alle relevante Login-nøgleringe via Terminal-appen:
- Brug handlingslinjen nederst på skærmen for at klikke på Affyringsrampe.
- Når du er indenfor, skal du bruge søgefunktionen øverst til at søge efter 'Terminal', klik derefter på Terminal fra listen over resultater.
- Når du er inde i Terminal applikation, kør følgende kommandoer i rækkefølge og tryk på Gå ind efter hver for at rydde alle relevante login nøgleringe, der tilhører Office:
sikkerhed slet-generisk-adgangskode -l "Microsoft Office identitetsindstillinger 2" login.nøglering sikkerhed slet-generisk-adgangskode -l "Microsoft Office identiteter Cache 2" login.nøglering sikkerhed slet-generisk-adgangskode -G "MSOpenTech.ADAL.1 "login.keychain sikkerhed slet-generisk-adgangskode -l" Exchange "login.keychain sikkerhed slet-internet-adgangskode -s" msoCredentialSchemeADAL "login.keychain
- Når du er færdig med at køre hver kommando, skal du genstarte din Mac og se, om problemet er løst ved næste systemstart.
Hvis det samme problem stadig opstår, skal du gå ned til den næste mulige løsning nedenfor.
Metode 5: Indstilling af 'login' som standardnøglering (hvis relevant)
Som det viser sig, er det også muligt, at du ser EXC_BAD_INSTRUCTIONfejl på grund af det faktum, at du også har en anden nøglering, der er gemt et andet sted end ~ / Bibliotek / Nøgleringe /og det er indstillet som standard.
Hvis dette scenarie er anvendeligt, skal du kunne få løst problemet ved at åbne adgang til nøglering og gøre login-nøglering som standardvalg. Men husk at ved at gøre dette vil du sandsynligvis enten migrere eller en masse gemte loginoplysninger manuelt - Især hvis du har brugt en brugerdefineret nøglering i lang tid.
Hvis scenariet gælder for din nuværende situation, er der en hurtig guide til løsning af problemet:
- Åbn Finder-appen ved hjælp af handlingslinjen nederst på skærmen.
- Inde i Finder app, skal du klikke på Gå knappen (fra båndet øverst), og klik derefter på Hjælpeprogrammer fra den nyligt viste kontekstmenu.
- Når du er inde på skærmen Hjælpeprogrammer, skal du klikke på Adgang til nøglering fra listen over tilgængelige indstillinger.
- Fra nøgleringadgangsværktøjet skal du højreklikke på login (fra menuen til venstre) og vælge at Gør nøglering til "login" som standardfra den nyligt viste kontekstmenu.
- Når du har gjort dette, skal du starte det program, der tidligere forårsagede problemet (Word eller Excel), og se om problemet stadig opstår.