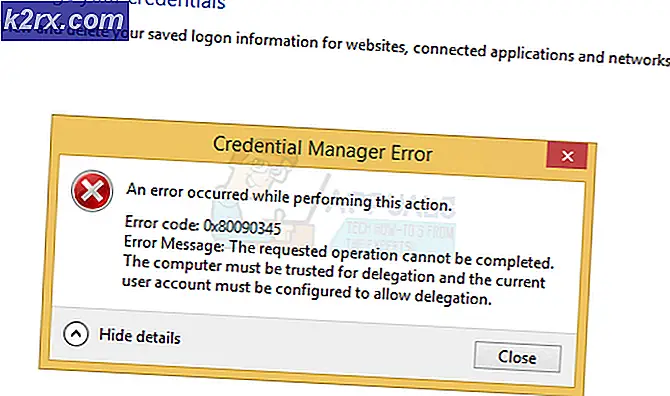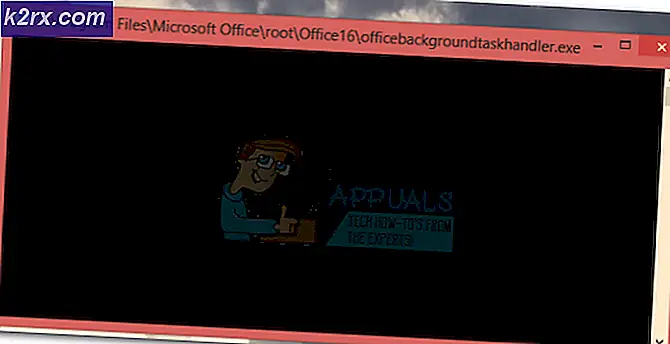Sådan bruges virtuelle desktops på Chrome OS
ENChromebook er en bærbar computer eller tablet, der kører Chrome OS som operativsystem. Chrome OS er designet af Google på basis af Linux-kernen. Det stammer fra Chromium OS og bruger Google Chrome som dets primære brugergrænseflade. Så Chrome OS understøtter primært webapplikationer, hvor data primært lagres i skyen. Google har opdateret sit Chrome OS med nye funktioner lige siden udgivelsen.
Endelig er Google tilføjet Virtuelle stationære computere i arsenal af Chromebook-funktioner med frigivelsen af Chrome OS version 76 har denne funktion været en del af andre større operativsystemer i evigheder. Funktionaliteten har været i test i flere måneder og er nu tilgængelig til den stabile kanal.
Som standard er alle Chrome-installationer på den stabile kanal uanset operativsystemet, fordi Google ønsker, at alle skal have den bedst mulige oplevelse af sin webbrowser. Der er 3 frigivelseskanaler i krom 1. Stabil 2. Beta og 3. Udvikler.
Sådan bruges virtuelle desktops på Chrome OS
Virtuelle desktops, der kaldes Virtual Desks af Google, er en funktion, hvormed du kan adskille skrivebordet i flere arbejdsområder for at organisere applikationer, vinduer og data. En Chrome OS-bruger kan have op til fire skriveborde på samme tid, og du kan hurtigt skifte mellem dem.
Trin 1: Opdater til nyeste Chrome OS
Chrome OS opdateres normalt hver sjette uge, mens sikkerhedsrettelser kommer oftere. Chrome OS opdaterer sig normalt automatisk ved at downloade og installere opdateringer i baggrunden. Normalt får en bruger en underretning, hver gang en opdatering er downloadet og installeret, da brugeren skal genstarte systemet for at fuldføre opdateringen.
- I nederst til højre på Chromebook-skærmen skal du klikke på urikon for at åbne systembakken og meddelelsespanelet. Hvis der er en opdatering tilgængelig, vil en meddelelse være synlig øverst i menuen, og du skal “Genstart for at opdatere.”
- Sørg for at gemme dit nuværende ord, før du genstarter Chromebook. Ikke-gemte data kan gå tabt, når Chromebook genstarter.
3. Hvis du ikke kan se denne meddelelse, skal du klikke på Indstillinger tandhjul.
4. Klik derefter på Hamburger menu, og klik derefter på “Om Chrome OS”Nederst i menuen.
5. Klik på “Søg efter opdateringer. ” Hvis din Chromebook finder en opdatering, begynder den automatisk at downloade.
6. Når opdateringen er downloadet, skal du genstarte din enhed for at fuldføre processen. Klik på “Genstart.”
7. Hvis du blot vil genstarte din Chromebook senere tæt menuen og Chromebook installerer opdateringen, næste gang den startes.
8. For at kontrollere, at din Chromebook er opdateret, efter at den genstartes, skal du gå tilbage til siden "Om Chrome OS" eller skrive følgende i Chrome-browserens omnifelt. Og du vil se beskeden om, at “Din Chromebook er opdateret”.
chrome: // indstillinger / hjælp
Trin 2. Aktivér virtuelle skriveborde
hvis ingen virtuelle skriveborde vises, dvs. + Nyt skrivebord når du trykker på Oversigt tast, der indikerer, at funktionen er skjult bag en flag der skal aktiveres, før der er adgang til det. Når noget er aktiveret fra
krom: // flag
du bruger eksperimentelle funktioner, der ikke er testet over hele linjen. Du kan støde på bugs, så vær forsigtig, når du beskæftiger dig med flagene.
Slå Chrome op, skriv chrome: // flag i adressefeltet, tryk på Enter-tasten, og skriv derefter “Virtuelle skriveborde”I søgefeltet.
Alternativt kan du indsætte
chrome: // flags / # enable-virtual-desks
ind i Omnibox og tryk Enter for at gå direkte derhen.
Klik på rullemenuen ud for “Aktivér virtuelle skriveborde”Flag og vælg derefter“Aktiveret.”
For at ændringer kan træde i kraft, skal Chromebook genstartes. Klik på “Genstart nu”-Knappen.
Trin 3. Tilføj virtuelle skriveborde
Nu hvor Virtual Desks-funktionen fungerer på din computer, skal du trykke på oversigtstasten på dit tastatur for at se alle aktive vinduer. Find "øverst på skærmen"+ Nyt skrivebord”-Ikonet og tryk på det for at tilføje et nyt virtuelt skrivebord.
Du kan tilføje og bruge op til fire skriveborde ad gangen.
Trin 4. Skift mellem virtuelle skriveborde
Virtuelle skriveborde er gode til applikationer, som du kan lade være åbne uden at minimere det til bakken. Ansøgningen bor der og venter på din tilbagevenden. Du kan f.eks. Have sociale apps på det ene skrivebord og en tekstbehandler.
Når du vil skifte mellem desktops og bruge apps, som du har dedikeret dem, kan du gøre dette på et par måder.
Den første måde at skifte skrivebord på er at trykke på oversigtstasten og derefter klikke på et skrivebord øverst på skærmen for at skifte til det med det samme. Så længe du husker, hvilke apps der er i hvilket Virtual Desk, er det hurtigt og enkelt at flytte mellem dem.
Den anden metode giver dig mulighed for at snappe direkte til det program, du leder efter, uden at skulle gætte hvilket skrivebord det er på. Hver app, der aktuelt er åben, har et ikon, der vises på hylden. Så klik på applikationen for at snappe den direkte til skrivebordet. Hvis appen minimeres, maksimeres det også ved at vælge appikonet.
Trin 5. Flyt applikationer mellem virtuelle skriveborde
Når du åbner en app på et bestemt skrivebord, behøver den ikke bruge hele sit liv der. I stedet kan du flytte det mellem desktops. Denne funktion er praktisk, hvis du ved et uheld har åbnet en app på det forkerte skrivebord og vil flytte den uden at dræbe den.
Tryk på oversigtstasten, mens du ser de virtuelle skriveborde med den app, du vil flytte, klik og træk vinduet til midten af skærmen, og træk og slip det derefter til det ønskede skrivebord
Bemærk:
Sørg for at trække applikationen først til midten. Chrome OS replikerer Android og vil dræbe appen, når appen trækkes lige op eller ned fra siderne.
Tastaturgenveje til virtuelle skriveborde kommer snart
I øjeblikket har Chrome OS ikke genveje til at navigere gennem virtuelle desktops, men tastaturgenveje kommer snart.