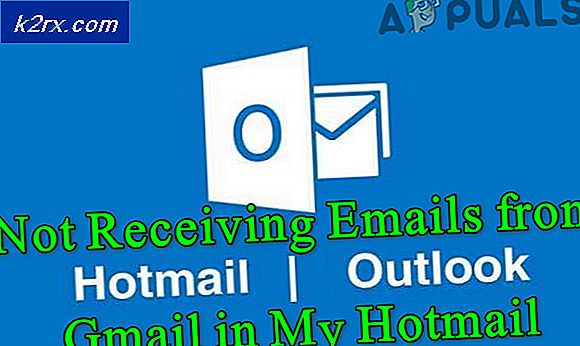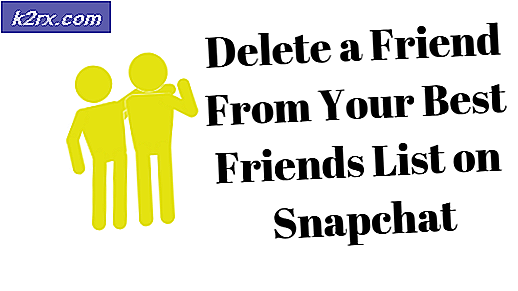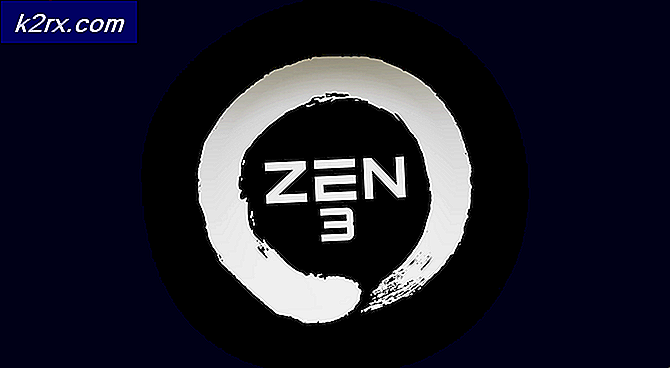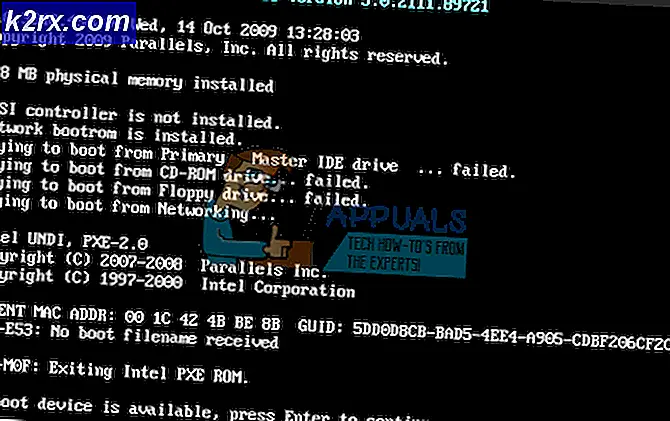Sådan deaktiveres Office Background Opgavehåndterer Pop Up på Windows 10
Der er en ulige adfærd, der går rundt i Windows 10, hvor brugere opdager et kort Microsoft Office popup-vindue, der lanceres regelmæssigt. Pop-up'en forbliver kun på skærmen i en kort sekund, efter at den er opstået, og lukkes straks igen. Dette forvirrede brugere til at tro, at de har at gøre med en malware-trussel. Som det viser sig, bliver filen, der udføres hver time eller så, kaldet officebackgroundtaskhandler.exe og er en legitim del af Office-pakken. Standardplaceringen er under C: \ Programmer (x86) \ Microsoft Office \ root \ Office16 \ officebackgroundtaskhandler.exe .
Det er helt sikkert betryggende at vi ikke beskæftiger os med en malware-infektion, men denne pop-up har potentialet til at ødelægge nogle af dine aftener. Mange brugere har rapporteret, at når denne pop op vises, bliver de straks smidt ud af alle fuldskærmsapplikationer, som de kører i øjeblikket. Som du kan forestille dig, er dette ikke noget, du vil ske, når du spiller spil eller ser en film.
Dette særlige problem er blevet konsekvent rapporteret af Windows 10 brugere siden 15. april 2017 . Microsoft har allerede udgivet flere hotfixes til dette problem, men nogle brugere kæmper stadig med dette problem. Heldigvis er der mange andre måder, du kan bruge til at løse dette problem uden at skulle afinstallere hele din Office-suite.
Hvis du for øjeblikket kæmper med dette problem, skal du bruge en af metoderne nedenfor. Ideelt set starter du med den første metode og arbejder dig ned, indtil du støder på en løsning, der virker for dig.
Metode 1: Opdater til Office build 16.0.8201.2025 eller højere
Microsoft var bestemt hurtig til at udstede et hotfix til dette særlige problem, men det hjælper ikke alle med at kæmpe med problemet. Fra deres synspunkt er problemet løst med start 16.0.8201.2025.
Som ved ved, er opdateringen kun tilgængelig for dem, der deltager i Office Insiders Slow- programmet. Endnu mere har nogle brugere, der kæmper med dette problem, rapporteret om, at problemet stadig ikke er løst, selv efter opdateringen til den ovenfor specificerede bygning.
Microsoft har bekræftet, at dette hotfix vil blive inkluderet i fremtidige opdateringer til dem, der ikke deltager i Insiders- programmet. Når du læser denne artikel, er problemet muligvis blevet korrekt rettet af Microsoft for alle. På grund af dette kan du prøve nedenstående trin, selvom du ikke er medlem af Insiders-programmet.
- Åbn enhver Office-applikation, og åbn et dokument (tom sideværker). Gå derefter til Filer> Konto.
- Klik i Konto- vinduet på Office Update (under Office-logoet). Vælg derefter Opdater nu fra rullemenuen.
- Vent, indtil den seneste opdatering er installeret, og genstart Office-programmet. Du skal se en Du er opdateret! besked, når du er på den seneste bygg tilgængelige.
- Du kan bekræfte, om du har det rigtige build nummer ved at tjekke siden Produktinformation i Filer> Konto .
Hvis du er på Build 8201.2075 eller derover, skal du gå om din almindelige forretning og se, om pop-up-vinduerne begynder at blive vist. Hvis du stadig ser popup-vinduerne officebackgroundtaskhandler.exe, skal du følge en af metoderne herunder.
Metode 2: Ændring af implementeringsmetoden for Insider builds
Hvis du logget ind i Office Insiders- programmet, kan du komme ind for en hurtig løsning. Hvis du ændrer implementeringsmetoden for Insider-builds, kan det kun eliminere problemet for dig. Selvom det er uklart, hvorfor dette påvirker adfærden hos officebackgroundtaskhandler.exe, har nogle brugere elimineret problemet uendeligt bare at ændre Insider- ringen. Du behøver ikke at indstille den til en bestemt opdateringskanal. Enhver ændring i Insider-implementeringsmetoden ser ud til at fungere.
Bemærk: Hvis du vælger et andet Insider- program, ændres den måde, du modtager de seneste tilgængelige builds for alle Microsoft-produkter, der er indskrevet i programmet. Afhængigt af opdateringskanalen kan du muligvis modtage opdateringer med funktioner, der er under udvikling. For mere information om de forskellige opdateringskanaler, se dette link (her).
Følg vejledningen nedenfor for at ændre implementeringsmetoden for Insider builds:
- Tryk på Windows-tasten + R for at åbne et rullevindue. Skriv kontrolopdatering og tryk Enter for at åbne Windows Update .
- På Windows-opdateringsskærmen skal du rulle ned og klikke på Avancerede indstillinger under Opdateringsindstillinger .
- Rul ned til Insider builds og ændrer implementeringsmetoden. Hvis du er på Hurtig, skal du sætte den til Langsom og omvendt.
Opdatering: Microsoft har for nylig ændret navnene på opdateringskanaler. Hvis du er på en af de nyeste Windows 10-builds, kan du muligvis se Insider og Månedlige kanaler i stedet for Hurtig og Langsom . Uanset om du ændrer installationsmetoden til den, der ikke er aktiv, og se om dette løser problemet. Hvis det ikke flytter til en af nedenstående metoder.
Metode 3: Deaktiver Office-baggrundsopgavehåndteringsregistrering fra opgaveplanlægger
Den mest populære løsning på dette problem er at deaktivere Officebackgroundtaskhandler fra Task Scheduler . Mens denne metode har hjulpet mange brugere med at fjerne popup-vinduet, kan løsningen kun være midlertidig. Denne metode vil dog ikke udsætte dit system for potentielle sikkerhedsrisici.
Nogle har rapporteret, at de tilfældige pop-ups er returneret en uge eller deromkring efter at have fulgt nedenstående trin. Som det viser sig, kan de handicappede opgaver blive overstyret, når du opdaterer Office til en ny build, der udløser den samme adfærd.
Bemærk: Hvis du leder efter en permanent løsning, spring over denne metode og følg metode 4, metode 5 eller metode 6.
Følg vejledningen herunder for at deaktivere OfficeBackgroundTaskHandlerRegistration tas fra Task Scheduler:
- Tryk på Windows-tasten + R for at åbne et rullevindue. Skriv taskschd.msc og tryk Enter for at åbne Opgavestyring .
- Dobbeltklik på Task Scheduler (Local) for at afsløre Opgaveplanlæggerens Bibliotek .
- I opgaveplanlægningsbiblioteket skal du udvide Microsoft- mappen og klikke på Office for at se de relaterede opgaver i midten af panelet.
- Vælg OfficeBackgroundTaskHandlerRegistration fra centerruden, og brug derefter ruden Handling til højre for at klikke Deaktiver.
Bemærk: Dette vil deaktivere den opgave, der forårsager problemet, for at forhindre pop-up i at blive vist igen.
Metode 4: Kørsel af Office-baggrundsopgavehåndteringsregistrering under Systemkonto
Denne metode synes at have en mere permanent virkning. Det indebærer at ændre brugergruppe politik for synderen opgave til System . Dette skjuler tilsyneladende popup-vinduet fra gyde uden at deaktivere OfficeBackgroundTaskHandlerRegistration- opgaven. Her er en hurtig vejledning om, hvordan du gør dette:
PRO TIP: Hvis problemet er med din computer eller en bærbar computer / notesbog, skal du prøve at bruge Reimage Plus-softwaren, som kan scanne lagrene og udskifte korrupte og manglende filer. Dette virker i de fleste tilfælde, hvor problemet er opstået på grund af systemkorruption. Du kan downloade Reimage Plus ved at klikke herBemærk : Denne metode og den nedenstående vil forbedre elevation privilegiet for denne særlige opgave, hvilket kan føre til visse system sårbarheder i forhold til nogle sikkerhedstrusler. Hvis du ikke er fortrolig med dette, skal du gå direkte til metode 6.
- Tryk på Windows-tasten + R for at åbne et rullevindue. Skriv taskschd.msc og tryk Enter for at åbne Opgavestyring .
- Dobbeltklik på Task Scheduler (Local) for at afsløre Opgaveplanlæggerens Bibliotek .
- I opgaveplanlægningsbiblioteket skal du udvide Microsoft- mappen og klikke på Office for at se de relaterede opgaver i midten af panelet.
- Vælg OfficeBackgroundTaskHandlerRegistration fra centerruden, og vælg derefter Egenskaber i højre side.
- Under Egenskaber skal du vælge fanen Generelt og klikke på Skift bruger eller Gruppe .
- I vinduet Vælg bruger eller gruppe skal du skrive system i boksen under Indtast objektnavnet for at vælge . Tryk Ok for at gemme ændringerne.
Det er det. De tilfældige pop-ups forårsaget af officebackgroundtaskhandler.exe skal nu løses.
Metode 5: Kør officebackgroundtaskhandler.exe som administrator
En anden måde at løse problemet på er at køre officebackgroundtaskhandler.exe som administrator. Dette bekræftes for at forhindre tilfældige pop op-vinduer i at dukke op, men der er også nogle sikkerhedsproblemer i forbindelse med denne løsning.
Windows har en historie om at være sårbar over for privilegium elevation angreb. På grund af dette skal du kun følge nedenstående trin, hvis de første tre metoder ovenfor ikke har været gældende for din situation. Sådan kører du officebackgroundtaskhandler.exe som administrator:
- Gå til C: \ Programmer (x86) \ Microsoft Office \ root \ og åbn mappen Office16 .
- Højreklik på officebackgroundtaskhandler.exe og vælg Egenskaber.
- Gå til fanen Kompatibilitet, og marker afkrydsningsfeltet ud for R un dette program som administrator (under Indstillinger ). Tryk på Apply for at gemme dine ændringer.
Det er det. Office Baggrundsopgavehåndteringsprogrammet kan køres bør nu forhindres i at åbne tilfældige pop-ups.
Metode 6: Fjern Office Telemetry med DestroyWindows10spying
Hvis alle ovennævnte metoder er mislykkedes, er der et lille program, der garanterer at fjerne de irriterende Office-popup-vinduer. Denne metode indebærer at bruge et open source-program, der hedder DestroyWindows10spying for at fjerne Office Telemetry- komponenterne.
Bemærk: DestroyWindows10spying er ikke kendt for at forårsage underliggende problemer med Office, men bruge det på egen risiko. Selv om det er ekstremt let, har programmet temmelig kraftfulde funktioner. Det anbefales kraftigt, at du ikke bruger det til noget andet end det, der er angivet i trinene nedenfor.
- Download den eksekverbare DWS_Lite fra dette GitHub link (her).
- Åbn DestroyWindows10spying, gå til vinduet Indstillinger og sørg for, at Aktiver professionel tilstand er deaktiveret.
- Gå derefter til fanen Hjælpeprogrammer og klik på Deaktiver Office 2016 Telemetri.
- Sørg for, at du ikke har noget Office-program i øjeblikket, og klik på Ja i det næste advarselsvindue .
- Genstart din computer og nyd livet uden de irriterende Office pop-ups.
PRO TIP: Hvis problemet er med din computer eller en bærbar computer / notesbog, skal du prøve at bruge Reimage Plus-softwaren, som kan scanne lagrene og udskifte korrupte og manglende filer. Dette virker i de fleste tilfælde, hvor problemet er opstået på grund af systemkorruption. Du kan downloade Reimage Plus ved at klikke her