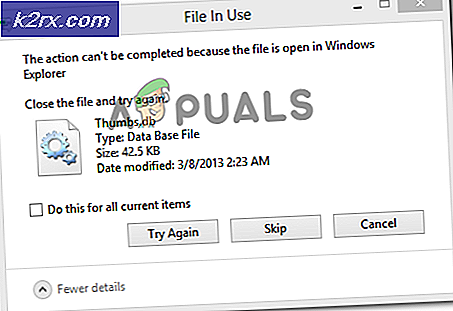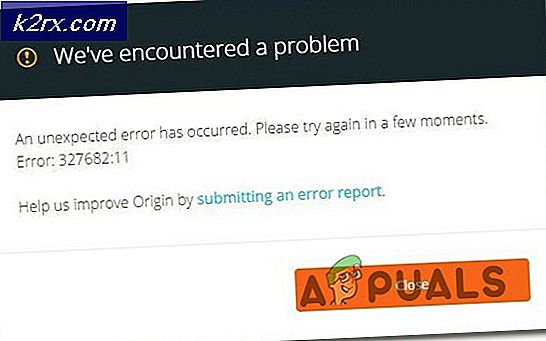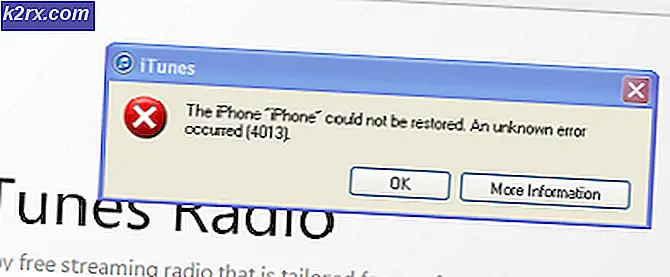Modtager ikke mine Gmail-e-mails i mine Hotmail-konti (Fix)
Du modtager muligvis ikke e-mails fra i Hotmail, hvis Gmail-adressen (eller Gmail-domænet) er blokeret i Hotmail-indstillingerne. Desuden kan det fulde lagerplads på OneDrive også forårsage problemet ved hånden. Problemet opstår, når brugeren ikke modtager e-mails i Hotmail fra Gmail-domænet eller Gmail-adresserne.
Inden du går videre med løsningerne for at få Gmail gennem Hotmail, skal du kontrollere, om e-mails fra Gmail dirigeres ikke til din Junk-mappe i Hotmail. I så fald skal du vælge e-mailen og klikke på Ikke uønsket for at kontrollere, om det løser Gmail-problemet.
1. Fjern blokeringen af e-mail-adressen og Gmail i Hotmail-indstillingerne
Du modtager muligvis ikke e-mails fra Gmail, hvis du forsætligt eller utilsigtet har blokeret e-mail-adressen eller hele Gmail.com-domænet i Hotmail-indstillingerne (nogle brugere rapporterede, at blokering af en enkelt Gmail-adresse, fik hele Gmail.com-domænet til at blive blokeret ). I denne sammenhæng kan blokeringen af e-mail-adresserne (eller Gmail.com-domænet) i Hotmail-indstillingerne muligvis løse problemet.
- Start en webbrowser og styre til Hotmail (Outlook-webstedet).
- Klik nu på øverst til højre i vinduet Gear/ Indstillinger-ikon.
- Åbn derefter Se alle Outlook-indstillinger og vælg Junk mail.
- Nu, i Blokerede afsendere og domæner, kontroller om nogen Gmail-relaterede adresser (eller Gmail.com-domænet) er blokeret.
- Klik i så fald på Affald ikonet, og gentag derefter det samme for alle Gmail-adresser på listen.
- Klik nu på Søgeliste boks og type Gmail.com (det vises muligvis ikke på listen, men rapporteres at komme op, når der søges efter).
- Hvis Gmail vises, slet Gmail.com domæne ved at klikke på Affald ikon (sørg for at klikke på Gemme knappen bagefter) og kontroller, om Hotmail modtager e-mails fra Gmail.
2. Føj e-mail-adressen og Gmail til de sikre afsendere og domæner
Hvis blokeringen af e-mail-adressen ikke gjorde tricket, så udløste e-mail-adressen (eller Gmail.com-domænet) Hotmails interne sikkerhedsmekanisme og tilføjer e-mail-adressen (eller Gmail.com-domænet) i de sikre afsendere og domæner listen kan løse problemet.
- Start en webbrowser og styre til Hotmail (Outlook-webstedet).
- Klik nu på Indstillinger/ Gear ikon og vælg Se alle Outlook-indstillinger.
- Vælg derefter Junk mail og under 'Sikre afsendere og domæner', Klik på Tilføje.
- Nu gå ind den problematiske Gmail-adresse og tryk på Gå ind nøgle.
- Derefter gentage det samme for alle de problematiske Gmail-adresser, og kontroller, om Gmail-problemet er løst.
- Hvis ikke, skal du igen klikke på Tilføje under 'Sikre afsendere og domæner'Og indtast følge en efter en (men dette kan skabe problemer med at blokere de spammy Gmail-adresser):
*@gmail.com gmail.com
- Tryk nu på Gå ind tast efter hver enkelt (sørg for at klikke på Gemme knappen bagefter) og kontroller derefter, om Hotmail modtager e-mails fra Gmail.
3. Slet unødvendige filer / mapper fra OneDrive
Du kan støde på Gmail-problemet, hvis OneDrive-lageret næsten er fuldt. Sletning af unødvendige filer (eller køb af ekstra lagerplads) kan i denne sammenhæng give dig den nødvendige plads og dermed løse problemet.
- Start en webbrowser og styre til Hotmail (Outlook-webstedet).
- Klik nu på Gear ikon og åbn Muligheder. Kontroller derefter anvendt drevlager.
- Hvis opbevaringen er fuld eller over og du bruger en OneDrive-klient (som f.eks. Windows OneDrive-applikationen) Højreklik på den OneDrive ikonet i systemets bakke, og vælg Indstillinger.
- Klik nu på Fjern tilknytning til denne pc og bekræft i den viste dialogboks Fjern tilknytning af konto.
- Nu styre til OneDrive-webstedet og slet alle de unødvendige filer / mapper (Sørg for at tage backup af det væsentlige).
- Når der er nok lagerplads, skal du kontrollere, om Gmail-problemet er løst.
4. Rediger Hotmail-regler
Du modtager muligvis ikke e-mails fra Gmail i Hotmail, hvis en Hotmail Herske påvirker Hotmail-Gmail-kommunikationen. I denne sammenhæng kan redigering af Hotmail-reglerne muligvis løse problemet.
- Åbn Se alle Outlook-indstillinger af Hotmail (som beskrevet ovenfor) og vælg Regler.
- Kontroller nu, om en regel er en opsætning, der forårsager Gmail-problemet.
- Hvis så, slet den problematiske regel og kontroller, om problemet er løst.
- Hvis ikke, skal du klikke på Tilføj ny regel og indtast regelens navn (f.eks. Gmail-regel).
- Klik nu på Vælg en betingelse og vælg Fra.
- Derefter gå ind følgende i adressefeltet og tryk på Gå ind nøgle:
*@gmail.com
- Klik nu på Vælg en handling dropdown og vælg Marker som læst.
- Marker derefter Stop med at behandle flere regler og klik på Gemme knap.
- Kontroller nu, om Gmail-problemet er løst.
5. Aktivér 'Lad enheder og apps bruge POP' i Hotmail-indstillingerne
Du kan støde på Gmail-problemet ved hånden, hvis POP indstillingerne er ikke korrekt konfigureret i Hotmail. I dette tilfælde kan aktivering af POP til enheder og apps muligvis løse problemet.
- Start en webbrowser og styr til Outlook-webstedet.
- Klik nu på Gear/ Indstillinger ikon og åbn Se alle Outlook-indstillinger.
- Vælg derefter Synkroniser e-mail og under Lad enheder og apps bruge POP, Klik på Ja (i sektionen POP-indstillinger).
- Kontroller nu, om Gmail-problemet er løst.
- Hvis ikke, skal du åbne Synkroniser e-mail (gentag trin 1 til 3) og derunder Administrer dine tilsluttede konti, svæve over det problematiske Gmail-konto.
- Klik nu på Affald konto for at fjerne Gmail-kontoen og klik på knappen Gem.
- Så under Tilføj en tilsluttet konto, Klik på Gmail og så Indtast oplysninger for at tilføje Gmail-kontoen.
- Når først Gmail-kontoen er tilføjet, modtager Hotmail forhåbentlig e-mails fra Gmail-problemet.
Hvis problemet fortsætter, kan du muligvis send mailen til det problematiske Gmail-adresse og derefter bede brugeren om at bruge Svar funktion til at kommunikere med dig (indtil den permanente løsning på Gmail-problemet rapporteres).