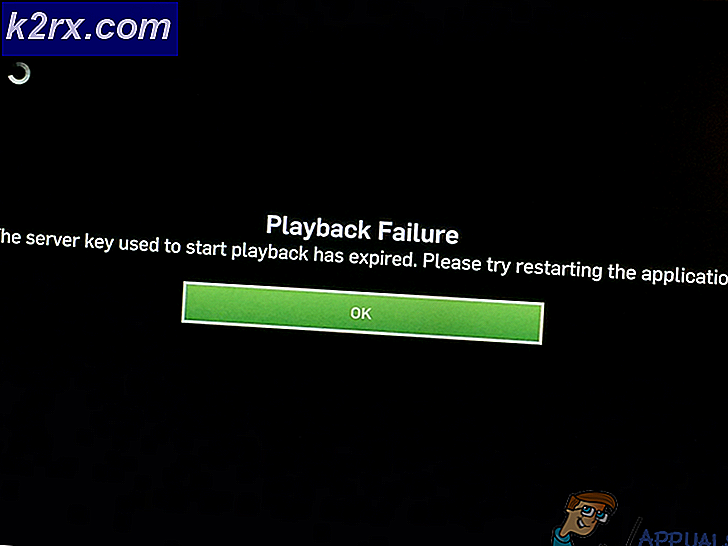Sådan får du Windows 10 Creator Update
Windows 10 Creator Update er ude. Normalt ville du have opdateringen, da de skal installeres automatisk, hvis du har valgt automatisk opdateringsindstilling. Der er dog små chancer for, at du ikke fik Windows 10 Creator opdatering endnu på din pc.
Hvis den automatiske opdatering er Til, og du ikke har opdateringen til Windows 10-skaberen, kan der være noget kompatibilitetsproblem, der stopper opdateringen. Dette kan omfatte hardware inkompatibilitet.
Hvis du ikke er sikker på, om du har fået skaberen opdatering, kan du tjekke for Windows-versionen på din pc for at bekræfte. Versionen af Windows Creator Update er 1703 . For at tjekke for Windows-version:
- Hold Windows-nøglen, og tryk på R for at åbne Kør vinduet.
- Skriv winver og klik på OK .
- I vinduet Om Windows, der åbnes, skal du kigge efter versionen.
Hvis opretteren opdatering ikke er installeret, kan du opdatere Windows 10 til sin nyeste version. Windows 10 Update Assistant kan hjælpe med opdateringen. Selvom du ikke har opdateret Windows 10 på lang tid, opdaterer Windows 10 Update Assistant den direkte til den nyeste version.
Bemærk ! Windows 10 Update Assistant er ikke tilgængelig på Windows Enterprise og Windows Education versioner.
PRO TIP: Hvis problemet er med din computer eller en bærbar computer / notesbog, skal du prøve at bruge Reimage Plus-softwaren, som kan scanne lagrene og udskifte korrupte og manglende filer. Dette virker i de fleste tilfælde, hvor problemet er opstået på grund af systemkorruption. Du kan downloade Reimage Plus ved at klikke herDownload Windows 10 Update Assistant
- Log ind på Windows ved hjælp af en brugerkonto med administratorrettigheder.
- Gå til Microsoft Windows 10 Update
- Klik på knappen Opdater nu for at hente filen Windows 10 Update Assistant (Windows10Upgrade9252.exe) på din pc.
Opdatering af Windows 10 til skaberversion ved hjælp af Windows 10 Update Assistant
- Kør den downloadede Windows 10 Update Assistant exe-fil .
- Hvis brugerkontokontrollen beder dig om at foretage ændringer i enheden, skal du klikke på Ja .
- I det nye vindue, der vises, vil du se den kørende version af Windows på din pc sammen med den nyeste tilgængelige version. Klik på Opdater nu for at starte opdateringsprocessen.
Bemærk ! Hvis du allerede har en opdateringsopdatering (eller den nyeste version af Windows), der er installeret på din computer, får du vist følgende meddelelse: Tak for opdateringen til den nyeste version af Windows . - Din computer scannes derefter for enhedskompatibilitet.
- Klik på Næste efter CPU, Hukommelse og Diskplads er fundet kompatible til opgradering.
- Windows 10 Update Assistant udfører nu en 3-trin opgraderingsproces. For det første downloader opdateringen, verificerer downloadet og opdaterer derefter Windows. Det kan tage et stykke tid, og du kan fortsætte med at arbejde, mens opdateringen finder sted.
- Når opdateringen er klar, skal du genstarte din pc for at anvende opdateringerne. Klik på Genstart nu for at anvende opdateringerne, eller du kan udsætte genstart ved at klikke på Genstart senere .
Bemærk ! Hvis du lader din pc være uden tilsyn, genstarter den automatisk efter 30 minutter, når Windows 10 Update Assistant er færdig med at opdatere Windows. - Når du har klikket på Genstart nu, vises en meddelelse, hvor du bliver bedt om, at Windows 10 Update Assistant genstarter computeren for at fuldføre opdateringen.
- Mens opdateringerne bliver anvendt, genstarter din pc flere gange, og det kan tage et stykke tid. Husk ikke at slukke for din computer eller slukke for strømmen.
- Når opdateringen er færdig, vises din brugerkonto. Hvis din brugerkonto ikke vises, skal du klikke på Jeg kan ikke vælge din konto. Efter at have valgt konto, skal du klikke på Næste .
- Det næste trin giver dig mulighed for at aktivere eller deaktivere privatlivets indstilling. Når du er færdig, klik på Accept .
- Du kan vælge, om du vil bruge Cortana eller ej, ved at klikke på Brug Cortana eller Ikke nu .
- Nye apps leveres af Windows til at blive brugt som standard apps; Klik på Næste, hvis du er enig, eller klik på Lad mig vælge mine standardapps .
- Når installationen er færdig, takker du den endelige meddelelse for at installere den nyeste version af Windows 10. Klik på Afslut for at begynde at bruge Windows.
- Så snart din computers skrivebord vises, viser en meddelelse nederst til højre, at du har opgraderet din Windows 10.
Bemærk : Den samlede tid, der er taget for opdatering af Windows 10-skaberen, er mindre end en time. Tiden kan variere afhængigt af din internet downloadhastighed. Opdateringsfilen til skaberen er omkring 4, 4 GB.
Kontrol og bekræftelse, hvis du har Windows 10 Creator Version
- Hold Windows nøgle og tryk på R
- Indtast winver i vinduet Kør, og klik på Ok .
- I vinduet Om Windows, der åbnes, bekræft Version 1703 (OS Build 15063) .
Afinstaller Windows 10 Update Assistant
Windows 10 opdateringsassistent installeres i følgende mappe: C: \ WindowsUpgrade. Du kan beholde den til yderligere opgraderinger eller fjerne den gennem disse trin:
- Hold Windows nøgle, og tryk derefter på R.
- Indtast kontrolpanelet i vinduet Kør, og klik derefter på Ok .
- Klik på Programmer og funktioner i vinduet Kontrolpanel.
- Kig efter Windows 10 Upgrade Assistant, vælg det og klik på Afinstaller .
- Et nyt vindue passer, hvis du vil afinstallere Windows 10 Update Assistant, skal du klikke på Afinstaller .
PRO TIP: Hvis problemet er med din computer eller en bærbar computer / notesbog, skal du prøve at bruge Reimage Plus-softwaren, som kan scanne lagrene og udskifte korrupte og manglende filer. Dette virker i de fleste tilfælde, hvor problemet er opstået på grund af systemkorruption. Du kan downloade Reimage Plus ved at klikke her