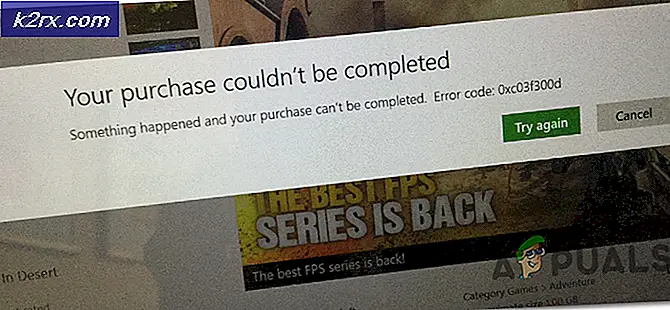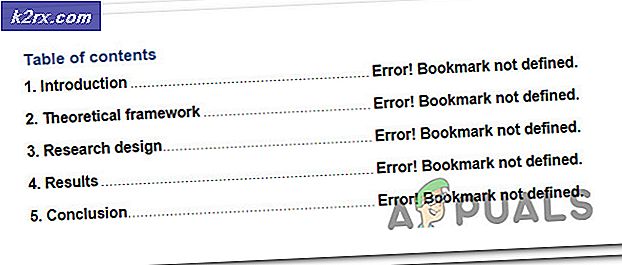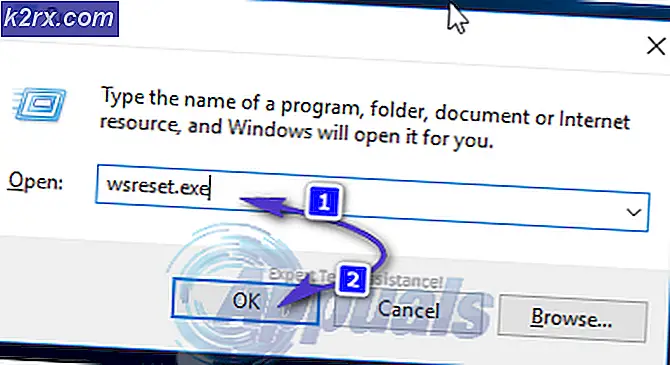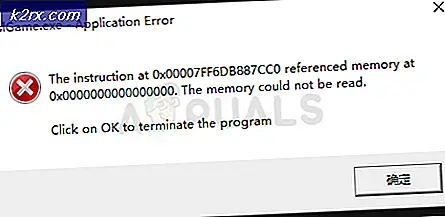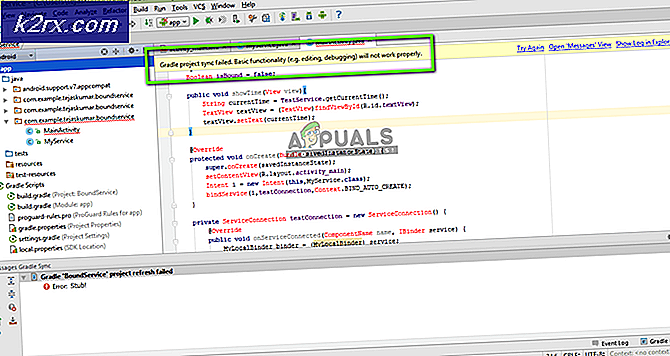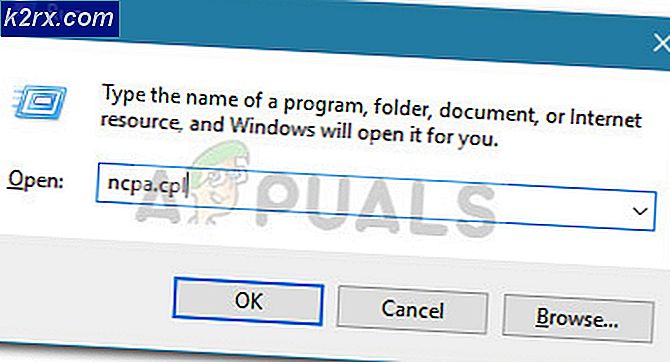Sådan redigeres en PDF-fil på macOS
Portable Document Format (PDF) er et filformat, der bruges til at vise dokumenter i elektronisk form. Du kan nemt se, udskrive, navigere og sende PDF-filen til en anden. PDF-filer kan indeholde knapper og links, formfelter, video, lyd og billeder. Imidlertid bruges PDF-filer typisk til at distribuere skrivebeskyttede dokumenter, og nogle gange bliver brugerne nødt til at redigere nogle af ændringerne i PDF-filen. I denne artikel giver vi nogle tilgængelige metoder til din macOS, hvor du kan redigere dine PDF-filer uden problemer.
PDF-filer på macOS
PDF-filer er uafhængige, og du kan åbne dem på ethvert operativsystem. Vi har en standardapplikation “Eksempel”På macOS for at læse og foretage grundlæggende redigering af dine PDF-filer, hvilket svarer til“Læser”På Windows OS, men med meget flere funktioner.
Metode 1: Redigering af PDF ved hjælp af Preview på macOS
Da dette er standard-PDF-applikationen til macOS, giver vi alle detaljer om tilgængelige redigeringsindstillinger i Preview. Følg nedenstående trin for at kontrollere, hvilke redigeringsmuligheder der er mulige med forhåndsvisning:
Fremhæv tekst i PDF:
- Åbn PDF fil af dobbeltklik, som som standard åbnes i Eksempel
- Vælg Tekst du vil fremhæve, og klik på Fremhæv-knap eller vælg en hvilken som helst farve i rullemenuen. Du kan også understrege eller gennemstregning den valgte tekst med den samme mulighed.
Tilføj tekst i PDF:
- Åbn PDF fil af dobbeltklik, som som standard åbnes i Eksempel
- Klik på Værktøjer i menulinjen, og vælg Kommenter> Tekst
- Dette vil indsætte Tekst på den PDF-side, som du valgte, kan du Dobbeltklik det Tekst for at redigere, og du kan trække Tekst hvor som helst du vil.
- Denne indstilling viser også markeringsværktøjslinje (eller du kan blot klikke på markup-værktøjslinjeknappen), hvor du kan bruge de andre muligheder for at redigere teksten eller andre funktioner som vist nedenfor:
Rediger siderne i PDF:
- Åbn PDF fil af dobbeltklik, som som standard åbnes i Eksempel
- Klik på Vis menu og vælg Miniaturer
- Du kan omarrangere sider ved at trække dem rundt i miniaturebillede
- Til rotere en side, skal du vælge den side i sidebjælken til miniaturer og derefter klikke på Værktøjer og vælg Drej til venstre eller Drej til højre at rotere
- Til slet en side, vælg side i miniaturebilledet, og klik derefter på Redigere og vælg Slet eller du kan bare klikke Slet på tastaturet.
Kombiner og del PDF-sider:
- Åbn PDF fil af dobbeltklik, som som standard åbnes i Eksempel
- Klik på Redigere i menulinjen og vælg Indsæt> Side fra fil
- Find den PDF-fil, som du vil kombinere, og åbn den
- Til dele sider på PDF, skal du bare trække siden i sidebjælken til miniaturebillede og slippe den desktop eller hvor som helst du vil gemme.
Metode 2: Redigering af en PDF-fil online
Online redigering er en hurtig metode til at ansøge om enhver opgave; det sparer både opbevaring og tid for brugeren. Mange online-sider tilbyder PDF Editor til nemt at redigere PDF-filer. Brugeren skal uploade PDF-filen, redigere den online og derefter gemme den tilbage til deres system. Til denne metode bruger vi Sejda-webstedet, som har gode funktioner til redigering af dokumenter.
- Åbn først Sejda-webstedets Online PDF Editor side
- Nu Træk og slip din PDF-fil hvor som helst på siden, eller du kan klikke på rullemenu at uploade igennem URL eller filhostingtjenester.
- Når filen er uploadet, kan du føje mere tekst til din PDF, redigere den eksisterende tekst, tilføje billeder, tilføje links og mange flere.
Bemærk: Når du Dobbeltklik den tekst, der skal redigeres, ændrer den formatet til editorformatet. Vær sikker på at du vælg / skift tekstformatet til din PDF-tekst. - Når du er færdig med at redigere, skal du klikke på Anvend ændringer og det vil give dig en Hent link efter behandling af ændringerne.
Metode 3: Konverter PDF til Word-fil og rediger på macOS
For at konvertere PDF til Word og derefter redigere dokumentet i Microsoft Word kan du tjekke vores artikel: Konverter PDF til Word Mac
Metode 4: Brug af en PDF-editor på macOS
Der er et stort antal PDF-redaktører til macOS, som du kan downloade og installere. De fleste af dem vil tilbyde det, som standard Preview-applikationen leverer, og nogle vil tilbyde yderligere funktioner, hvilket kan være det, du leder efter. Nogle af de bedste PDF-redaktører er PDF-ekspert, Adobe Acrobat Pro, PDF-element og mere. I denne metode bruger vi PDF-element som vist nedenfor:
Installer PDFelement fra deres officielle side: PDF-element
- Holde Kommando og tryk på Plads at åbne Spotlight, skriv nu PDF-element og Gå ind
- Klik på Rediger PDF i PDF-elementets hovedskærm, og find filen til Åben
- Nu kan du redigere PDF'en med alle tilgængelige funktioner på PDFelement
- Når du er færdig med at redigere, skal du klikke på Fil og vælg Gem som, navngiv derefter filen, og klik på Gemme.