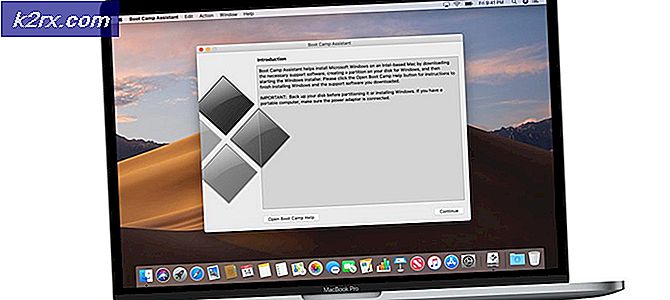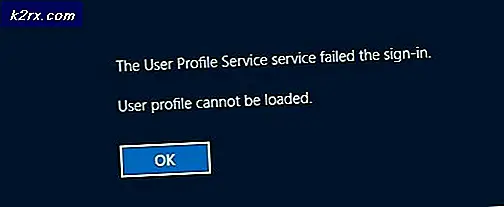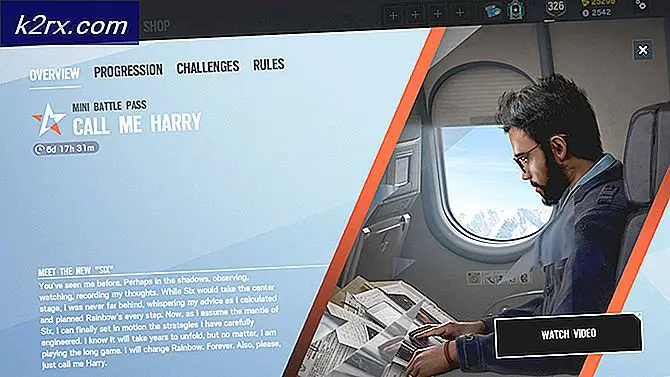Sådan slukkes fortælleren på Windows 10
Windows er det mest udbredte computeroperativsystem verden over, og en rimelig procentdel af brugerne er handicappede eller forringede på en eller anden måde. Microsoft gør det derfor muligt at udstyre hver enkelt iteration af Windows med en bred vifte af tilgængelighed og lette adgangsfunktioner, så Windows gøres så nem som muligt for handicappede. Fortæller er en af Windows 'vigtigste tilgængelighed funktioner, og det har været en del af Windows Operating System for i det væsentlige så længe OS har eksisteret. Fortælleren findes også på Windows 10, den seneste og største i den lange række af Windows Operating Systems.
Fortæller er dybest set en skærmlæsningsfunktion, der læser hvert enkelt element på skærmen højt - fra tekst til knapper og alt imellem. Fortæller giver lydfeedback til det, der er på skærmen, hvilket gør det nemmere for dem med synshandicap (eller folk, der simpelthen ikke har lyst til at se på deres computerskærme af en eller anden grund og hellere vil høre, hvad der er på deres skærm) for at bruge en computer. Fortælleren har ingen brug for brugere, som kan se, hvad der er på deres skærme, helt fint. Det er derfor, der gør at fortælleren utilsigtet kan vise sig at være ganske gener.
Hvis du ved et uheld slår Narrator på i Windows 10, eller hvis funktionen på en eller anden måde tænder sig selv, er du ikke bange for at slå funktionen til rådighed er ekstremt enkel. For at slukke fortælleren på Windows 10 er alt du skal gøre, at:
- Åbn startmenuen .
- Klik på Indstillinger .
- Klik på Ease of Access .
- Klik på Fortæller i venstre rude i vinduet.
- I højre rude i vinduet skal du finde skiftet under Narrator og slukke for det. Fortælleren slås fra, så snart du gør det.
Du behøver dog ikke nødvendigvis at stoppe der - hvis du ikke har brug for fortælleren på din computer og ikke vil have det ved et uheld aktiveret i fremtiden, kan du helt deaktivere det. Følgende er de to forskellige måder, du kan gøre ved at deaktivere fortæller på en computer, der kører på Windows-operativsystemet:
Metode 1: Deaktiver tastaturgenvejen til fortælleren
Først og fremmest kan du deaktivere tastaturgenvejen til fortælleren for at sikre, at du ikke ved et uheld slår funktionaliteten på ved at trykke på tastaturgenvejen. For at gøre det, simpelthen:
PRO TIP: Hvis problemet er med din computer eller en bærbar computer / notesbog, skal du prøve at bruge Reimage Plus-softwaren, som kan scanne lagrene og udskifte korrupte og manglende filer. Dette virker i de fleste tilfælde, hvor problemet er opstået på grund af systemkorruption. Du kan downloade Reimage Plus ved at klikke her- Skriv fortæller i feltet Søg i Windows på din proceslinje.
- Klik på søgeresultatet titlen Fortallerindstillinger .
- Klik på Generelt i vinduet Fortallerindstillinger .
- Fjern markeringen i afkrydsningsfeltet, der er placeret direkte ved siden af genveje genvejen, for at starte Narrator- indstillingen.
Metode 2: Deaktiver fortæller ved at tilbagekalde tilladelser til det
Hvis du vil gå hele vejen, kan du helt deaktivere fortælleren ved at tilbagekalde alle tilladelser til den til din brugerkonto. Din brugerkonto vil så ikke længere kunne starte Narrator. For at gøre det skal du:
- Skriv fortæller i feltet Søg i Windows på din proceslinje.
- Højreklik på søgeresultatet titel Narrator og klik på Åbn filplacering i den resulterende kontekstmenu.
- I det vindue, der vises, højreklik på den eksekverbare fil Narrator (den bliver allerede valgt), og klik på Egenskaber i den resulterende kontekstmenu.
- Naviger til fanen Sikkerhed .
- Klik på Rediger .
- Marker afkrydsningsfelterne under Afvis for både Read og Read & execute tilladelserne til din brugerkonto og derefter en for en for hver anden brugerkonto på din computer.
- Klik på Anvend og derefter på OK .
Når du gør det, vil Narrator ikke blive tændt uanset hvad, fordi din computer ikke længere har de tilladelser, det kræver at starte programmet.
PRO TIP: Hvis problemet er med din computer eller en bærbar computer / notesbog, skal du prøve at bruge Reimage Plus-softwaren, som kan scanne lagrene og udskifte korrupte og manglende filer. Dette virker i de fleste tilfælde, hvor problemet er opstået på grund af systemkorruption. Du kan downloade Reimage Plus ved at klikke her