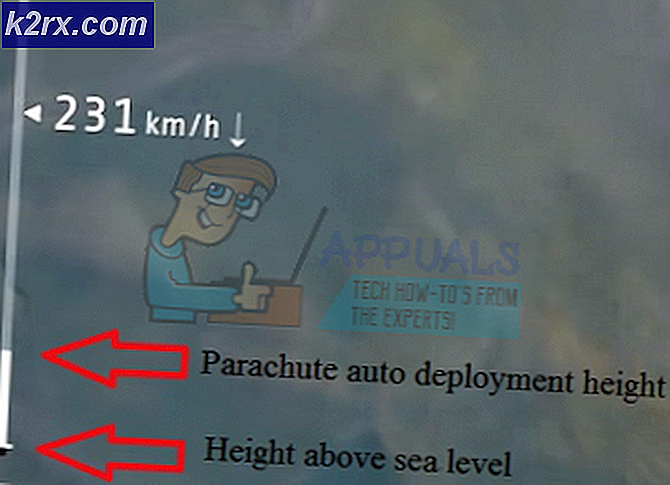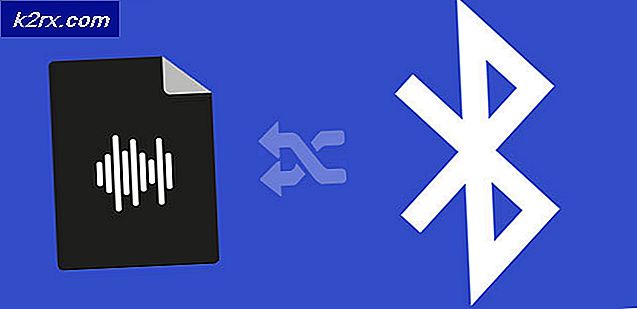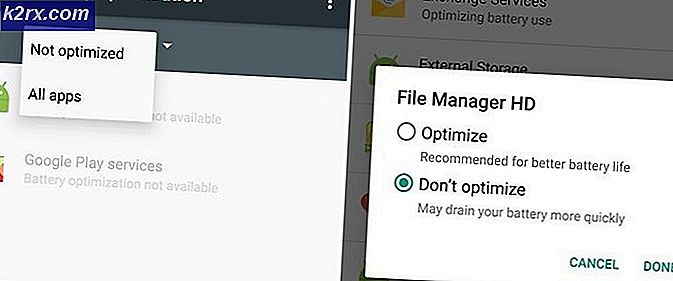Sådan køres Windows-software på macOS nemt
Som en person, der tidligere har ændret deres valgte operativsystem mange gange, har der været mange gange, hvor jeg ønsker, at hvert operativsystem kunne have den samme version af hver app. Indrømmet, det er ønsketænkning mere end noget andet, men jeg ville ønske, at nogle af mine foretrukne macOS-apps var på Windows og omvendt.
Mens macOS har mange gode apps som Final Cut Pro eller Logic Pro X, har Windows mange gratis og afslappede apps, der er mere velegnede til begyndere eller daglige brugere. Jeg siger ikke, at den ene er bedre end den anden, alt dette er subjektivt. Men begge platforme ser ud til at have en anden demografi og fokus, og det er derfor, nogle apps er til stede på den ene og fraværende på den anden.
Lad os bare skære efter, skal vi? Ja, der er flere metoder til at få Windows-applikationer til at køre på din Mac, selv på den nyeste version af macOS Catalina. Vi dækker ikke dem alle, men lad os tale om et par muligheder, der er mere sandsynlige end resten.
The Hard Way - BootCamp Assistant
Hvis du ikke ønsker at køre både Windows- og macOS-apps samtidigt, kan du altid bruge Bootcamp Assistant, der er indbygget i OS X Catalina og tidligere versioner af macOS. Det laver en separat partition på din harddisk til Windows og giver dig mulighed for at installere Windows 10 derinde.
Når BootCamp har gjort sit job, kan du beslutte, hvornår du vil starte i Windows 10, og hvornår du vil starte i macOS. Selvom dette måske er en af de mere pålidelige metoder, da du fuldt ud kan bruge kraften fra din Mac på begge platforme, kan du ikke rigtig have Mac- og Windows-apps åbne side om side, kan du?
Hvis du har en meget specifik arbejdsbyrde, hvor du skal bruge både Windows- og Mac-applikationer på samme tid, eller hvis du bare vil have bekvemmeligheden ved at skifte mellem platforme og apps i en knivspids, er BootCamp ikke den bedste måde, i det mindste i brugervilkår.
Men ved du, hvad der er meget mere intuitivt og nemt at bruge? Virtuelle maskiner.
Den nemme måde - Virtuelle maskiner
Lad os sige, at du vil arbejde med macOS og Windows 10-apps samtidigt Virtuelle maskiner er dit svar. Hvad er en virtuel maskine, jeg hører dig spørge? Nå, de er dybest set en emulering af et computersystem eller et operativsystem inde i dit eksisterende system. De giver funktionaliteten af en faktisk fysisk computer, og nogle af dem kan gøre dette rigtig godt.
Imidlertid er mange af disse tjenester bundet af glitchy software, upålidelig ydeevne og bare lige op dårligt design. Jeg føler dog, at vi måske lige har fundet den perfekte løsning på disse problemer. Gå ind i parallelernes verden.
Parallels 15 er den perfekte virtuelle maskine til din Mac. Du kan enten gå til forretningsudgaven, men der er en hjemmeudgave rettet mod det generelle publikum. Virksomheden selv har eksisteret i lang tid, så de ved bestemt hvad de laver. Deres vigtigste ekspertiseområde er at gøre det muligt for Mac-brugere at bruge Windows-apps i et stabilt, hurtigt og pålideligt miljø.
Den nyeste version, Parallels 15 til Mac, fungerer som en charme og er utrolig intuitiv og nem at vænne sig til. Det fungerer med den nyeste udgivelse af macOS X Catalina og understøtter alle de nyeste funktioner.
Installation af Windows 10 via Parallels er let på din Macbook, Mac Pro, iMac eller enhver anden MacOS-computer, du måtte have. Hvis du har din egen kopi af Windows, kan du bruge den til installationen ved at tilslutte en USB eller bruge et diskbillede (ISO-fil). Paralleller kan dog gøre alt dette for dig.
Det er den bedste del om Parallels. Det beder dig ikke om at have forudgående kendskab til Windows, og det beder dig ikke om at konfigurere noget. Softwaren kan gøre alt for dig, bare klik på de samme knapper og lad appen gøre sin magi. Så lad os forklare installationsprocessen.
Installationsprocessen
Parallels 15 er nem at bruge og har en intuitiv opsætning. Følg disse trin nedenfor for at komme i gang.
- Download, installer og opsæt Parallels 15 på din Mac.
- Derefter skal du følge installationsprocessen for opsætning af Windows 10. Hvis du ikke har en dyrebar kopi, skal du betale for en ny licens til Windows 10.
- Parallels 15 downloader Windows 10 til dig og opretter automatisk en partition til det på dit drev
- Når Windows 10 er færdig med installationen, skal du gennemgå installationsprocessen, som du ville gjort i almindelige Windows.
- Download og installer alle de Windows-applikationer, du ønsker, disse gemmes som standard i Drive: C.
- Du kan endda bruge sammenhængstilstand til at fastgøre Windows-applikationer til macOS-dock.
Det er alt, hvad der er! Vi mente det, da vi sagde, at Paralleller var intuitive. Hvis du har brug for at rode rundt med indstillinger for at få et præstationsforøg, skal du højreklikke på det Windows-lignende ikon og klikke på konfigurer fra den menu, der dukker op. Herfra kan du beslutte, hvor mange ressourcer det virtuelle Windows OS bruger.
Parallelfunktioner
Nu hvor du har Windows i gang på din Mac, kan du få adgang til alle dine foretrukne Windows 10-apps som Paint.Net, Full Fledged Microsoft Office og mange andre. Men der er meget flere tilgængelighedsfunktioner i Parallels, end du måske først tror. Det handler ikke kun om de apps, der kører, det er, hvor godt de kører.
Sammenhængstilstand
Hvis du arbejder på, sig et Word-dokument i Windows, behøver du ikke være begrænset til det lille rum. Du kan gå i fuld skærm og få den fulde oplevelse. Men hvis du arbejder på noget i macOS-siden af tingene på samme tid, kan du bruge sammenhængstilstand.
Klik på den øverste højre knap, som skal blive blå, når du holder markøren over den, dette fører dig til kohærenstilstand. Mens denne tilstand er aktiveret, vises enhver Windows 10-app, som om den kører indbygget på macOS. Dette slipper af med alle grimme grænser og får det til at se ud som om den app var på macOS til at begynde med.
Du kan også fastgøre apps til macOS-docken. På denne måde kan du hurtigt starte enhver Windows-app lige fra docken uden først at åbne Windows.
DirectX 11 support
Jeg kan forestille mig, at implementering af DirectX 11-support i en virtuel maskine, der kører inde i en Mac, må have været en stressende opgave. På en eller anden måde har parallel været i stand til at gøre dette næsten perfekt. Dette betyder, at Windows-spil kører meget bedre på macOS. Husk dog, at ikke alle triple-A-spil fungerer afhængigt af din hardware.
Stadig har du adgang til mange spil, der ikke er så krævende, og det er godt for afslappet sjov. Du kan også få adgang til Xbox-appen og gennemse kataloget der i Windows.
Ekstern grafikunderstøttelse
Hvis du bruger en ekstern GPU til at tilføje ekstra strøm til din Mac, skal du ikke bekymre dig, da Parallels også understøtter denne funktion. Sæt eGPU-enheden som normalt i Mac'en, og sæt output-kablet i din valgte skærm. Det fungerer omtrent så godt som du forventer, og Windows genkender den eksterne GPU, som det normalt ville.
Mens ydeevnen ikke får dig til at spille Red Dead Redemption 2 i 4K60fps, er det godt nok, at du kan tilføje ekstra strøm til din Mac. Husk dog, at VRAM-brug er begrænset til 2 GB, så din GPU muligvis ikke når sit fulde potentiale. Selvfølgelig, hvis du bare vil spille spil, kan Bootcamp være en bedre mulighed på begge måder.
Afsluttende tanker
Så der har du det folkens. Paralleller er den bedste måde at køre et hvilket som helst Windows-program på din Mac. Det er et kraftfuldt og unikt stykke software. Der er virkelig ikke noget bedre, når det kommer til virtuelle maskiner på en Mac. Med et godt supportteam, kundeservice, pålidelig og effektiv implementering af funktioner er Parallels en let anbefaling fra os.