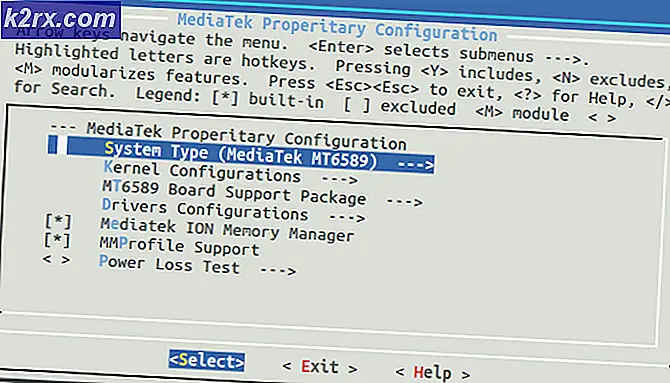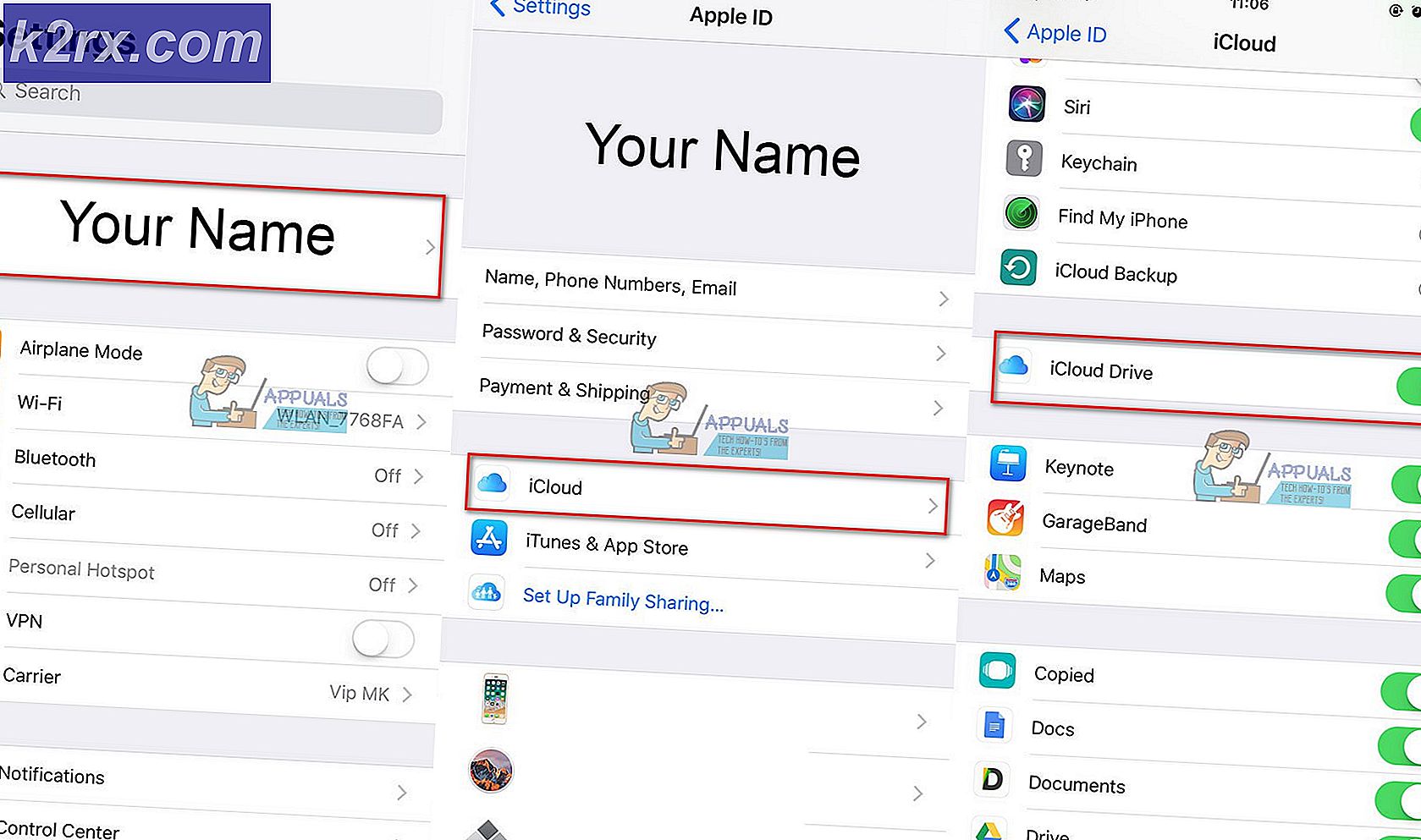Sådan rettes PS4 fejl NP-40831-6 ‘fejl opstod’
Nogle Playstation 4-brugere kan ikke logge ind på deres PSN (PlayStation Network) -konto fra PS4-konsollen. Mens login på pc fungerer fint, på PlayStation afsluttes forsøget med NP-40831-6 fejl kode.
Efter at have undersøgt dette problem grundigt viser det sig, at der er flere mulige årsager, der kan forårsage netop denne adfærd. Vi har lavet en kortliste over potentielle synder, der kan være ansvarlige for opfattelsen af dette problem:
Metode 1: Kontrol af problemer med PSN-server
Som med langt de fleste PS PS4-problemer er de første ting, du skal gøre, når du fejler til et lokalt problem, at sikre dig, at du ikke rent faktisk har at gøre med et serverproblem, der er uden for din kontrol.
Denne særlige fejl (NP-40831-6) er undertiden knyttet til et PSN-serverproblem, der har at gøre med et problem med Kontostyring fungere.
Hvis du tror, du måske har at gøre med et serverproblem, skal du starte med at kontrollere officielle statusside for PSN. Når du er der, skal du gå videre og inspicere enhver funktion i PSN og se, om Sony i øjeblikket rapporterer om problemer.
Hvis du ikke fandt noget bevis for et serverproblem, og ingen andre brugere i dit område støder på det samme problem, kan du konkludere, at du har at gøre med et problem, der kun forekommer lokalt (til din særlige opsætning). Hvis dette er sandt, skal du gå ned til den næste metode nedenfor for at foretage fejlfinding på dit lokale netværk.
Metode 2: Genstart eller genstart routeren
Som det viser sig, kan dette problem også opstå på grund af en inkonsekvens i netværket forårsaget af en ujævn eller dårligt konfigureret router. Flere berørte brugere, der tidligere har haft det samme problem, har bekræftet, at de formåede at få løst problemet efter genstart eller nulstilling af deres netværksenhed.
Hvis du har et problem forårsaget af din router, skal en af følgende potentielle rettelser nedenfor tage sig af problemet (især hvis du har tilsluttet din PS4 til dit Wi-Fi-netværk.
Bemærk: Hvis du bruger en router med begrænset båndbredde, kan det gøre hele forskellen at frakoble alle ikke-vigtige enheder. Fjern alle ikke-vigtige enheder, der ikke er relevante lige nu, før du følger en af undervejledningerne nedenfor.
A. Genstart af din router
Hvis du er bange for datatab, er den ideelle måde at starte med en simpel router-genstart. Denne handling vil ende med at rydde størstedelen af TCP / IP-fejl, der kan bidrage til tydningen af denne fejlkode på PlayStation 4.
Hvis du ikke forsøgte at genstarte din netværksenhed (router) endnu, kan du gøre det ved at trykke på tænd / sluk-knappen (typisk placeret på bagsiden).
Når routeren er slukket, skal du gå ud og afbryde strømkablet og vente i 1 minut for at give strømkondensatorerne tilstrækkelig tid til at rydde temp. Data gemt imellem genstart.
Dernæst skal du gendanne strømmen til din router og starte enheden igen for at se, om dette løser problemet med NP-40831-6-fejlkoden. Hvis det samme problem stadig opstår, skal du gå ned til den næste mulige løsning nedenfor.
B. Nulstilling af din router
Hvis den enkle nulstillingsprocedure ikke fungerede i dit tilfælde, kan du overveje at overveje det faktum, at du muligvis har at gøre med et problem forårsaget af en routerindstilling, der påvirker forbindelsen til PlayStation Network.
Da der imidlertid er mange scenarier, der kan forårsage dette problem, er den nærmeste kur, alt hvad du har til rådighed, at nulstille dine routerindstillinger tilbage til deres fabriksindstillinger.
Men inden du går ind i denne procedure, skal du huske, at denne handling ender med at rydde eventuelle brugerdefinerede indstillinger, som du muligvis tidligere har oprettet i dine routerindstillinger. Dette inkluderer eventuelle videresendte porte, gemte PPoE-loginoplysninger, hvidliste / blokerede enheder og netværksrestriktioner.
Hvis du vil gå til denne procedure, skal du trykke på og holde nulstil nulstillingsknappen (på bagsiden af din router) og holde den nede, indtil du ser hver front-LED blinke på samme tid - På de fleste modeller skal du holde nulstillingen nede i ca. 10 sekunder, indtil dette sker.
Bemærk: De fleste producenter placerer nulstillingsknappen inde i plastikhuset, så du skal bruge en lille genstand som et tandstikker eller en lille skruetrækker for at kunne trykke og holde på den.
Når nulstillingsproceduren er afsluttet, skal du gennemgå trinnene for at genaktivere din internetforbindelse. Hvis din internetudbyder bruger PPPoE, skal du konfigurere loginoplysningerne igen, før du kan gendanne internetadgang.
Når du har nulstillet dit hjemmenetværk, skal du slutte din PS4 til netværket igen og gentage den handling, der tidligere forårsagede NP-40831-6 Fejlkode.
Hvis problemet stadig ikke er løst, skal du gå ned til den næste mulige løsning nedenfor.
Metode 3: Filtrering af forbindelsen via en VPN
Ifølge nogle berørte brugere kan dette problem også opstå på grund af en niveau 3-node, der hæmmer forbindelsen mellem din konsol og PlayStation Network.
Hvis dette scenarie ser ud til at være relevant, og du står over for lignende problemer med forskellige tjenester eller spil, er en løsning, der muligvis bare fungerer i dit tilfælde, at oprette et VPN-netværk på din computer og derefter filtrere forbindelsen til din PS4 gennem det via et Ethernet-kabel.
Denne særlige løsning er blevet bekræftet, at den fungerer af flere forskellige brugere, der tidligere har beskæftiget sig med NP-40831-6.
Hvis du vil prøve denne løsning, skal du følge instruktionerne nedenfor for at filtrere din PS4-internetforbindelse gennem et VPN-netværk:
- Første ting først skal du installere en VPN-software efter eget valg på din pc. Du kan gå efter en premium-løsning eller noget med en gratis plan. Hvis du har problemer med at beslutte dig selv, har vi lavet en kortliste over pålidelige VPN'er, der bekræftes at arbejde med netværksfiltrering:
ExpressVPN
NordVPN
IPVanish
Hotspot Shield
SurfShark - Når du har besluttet dig for den VPN, du vil installere, skal du følge den officielle dokumentation for at fuldføre installationen og konfigurere VPN'en på din pc.
- Når du har installeret VPN efter eget valg, skal du gå hovedet og sæt enden af et Ethernet-kabel i bagsiden af din pc eller bærbare computer (den ene ende) og den anden ende til din PS4-konsol.
- Når forbindelsen mellem din pc og PS4 er etableret, skal du flytte til din pc og trykke på Windows-tast + R at åbne en Løb dialog boks. Skriv derefter 'Control.exe' inde i tekstfeltet, og tryk på Gå ind for at åbne klassikeren Kontrolpanel menu.
- Fra det klassiske Kontrolpanel vindue, gå videre og naviger til Netværk og internet> Netværks- og delingscenter,klik derefter på Skift adapterindstillinger fra venstre side af skærmen.
- Højreklik derefter på listen over tilgængelige forbindelser på den post, der er knyttet til den VPN, som du aktivt bruger, og vælg Ejendomme fra den nyligt viste kontekstmenu.
- Når du er inde i Ejendomme skærm på din VPN, gå videre og vælg Deling fanen fra den vandrette menu øverst, og marker derefter det felt, der er knyttet tilTillad andre netværksbrugere at oprette forbindelse via denne computers internetforbindelse.
- Når rullemenuen Hjemmenetværkstilslutning er tilgængelig, skal du gå videre og vælge den hjemmeforbindelse, du vil dele med din PS4, før du gemmer ændringerne.
- Gå derefter over til din Ps4 og gå til Indstillinger> Netværksindstillinger og vælg Opsæt internetforbindelse fra listen over tilgængelige indstillinger.
- Vælg derefter LAN-kabel fra listen over muligheder, og vælg derefter Nem tilslutning metode til automatisk scanning og opsætning af din Ethernet-forbindelse.
- Når du bliver spurgt, om du vil bruge en proxyserver, skal du vælge Brug ikke en proxyservernår du bliver bedt om det, skal du teste forbindelsen og vente på, at internetadgang er oprettet.
- Når operationen er afsluttet, skal du gentage den handling, der tidligere har forårsaget NP-40831-6 fejl kode, og se om problemet nu er løst.
Hvis den samme fejlkode stadig forekommer, skal du gå ned til den næste potentielle løsning nedenfor.
Metode 4: Filtrering af forbindelsen via et hotspot (hvis relevant)
Hvis du kun vil oprette forbindelse til PSN for at validere ejerskab (ikke for at spille multiplayer-spil), skal du være i stand til at omgå NP-40831-6 fejl kode ved at slutte din PS4 til et hotspot i stedet for at forbinde den direkte til dit hjemmenetværk.
Denne handling blev bekræftet til at fungere af mange berørte brugere, men det er ikke ideelt, hvis du planlægger at deltage i multiplayer-indstillinger. Mens du er på et hotspot, kan du forvente at opleve forsinkelse.
Hvis du vil prøve denne mulige løsning, skal du følge instruktionerne nedenfor for nogle trinvise instruktioner om filtrering af din internetforbindelse på din PS4 gennem et pc-baseret eller mobilbaseret hotspot.
Følg instruktionerne nedenfor for at filtrere Ps4-forbindelsen gennem et hotspot:
- Beslut på den enhed, du vil bruge til at holde det trådløse hotspot. Du kan enten Brug din Windows-computer til at oprette et hotspot eller du kan oprette et mobilt hotspot fra din Android-enhed.
- Når hotspot er oprettet og aktivt, skal du flytte til din PS4 og gå til Indstillinger> Netværk> Opret internetforbindelse.
- Fra det næste skærmbillede skal du vælge Brug Wi-Fi, brug derefter listen over tilgængelige Wi-Fi-netværk til at finde det hotspot-netværk, som du tidligere har konfigureret i trin 1.
- Når du har oprettet forbindelse til hotspot-netværket, skal du gentage den handling, der tidligere forårsagede NP-40831-6 fejlkode, og se om problemet nu er løst.
Hvis det samme problem stadig vises, skal du gå ned til den næste potentielle løsning nedenfor.
Metode 5: Konfiguration af netværket manuelt
Som det viser sig, er denne særlige fejlkode (NP-40831-6)kan også forekomme på grund af inkonsekvens med nogle netværksværdier, der automatisk blev tildelt, når du vælger at oprette forbindelsen manuelt.
Ifølge nogle berørte problemer, nogle ISP (internetudbydere) er tilbøjelige til at tildele dårlige DNS (domænenavn adresse) værdier, hvis brugerne tillader, at dette tildeles automatisk.
Oven på dette afhængigt af omstændighederne, hvor du ender med at se NP-40831-6fejlkode, dette problem kan også være relateret til Maksimal transmissionsenhed (MTU) tilladt for netop denne forbindelse.
Hvis dette scenarie er anvendeligt, skal du være i stand til at løse dette problem ved at skifte til et manuelt DNS-interval og ved at ændre standard MTU-størrelsen for at imødekomme store dataoverførsler.
Her er en hurtig guide til, hvordan du gør dette fra PlayStation 4s indstillingsmenu:
- Stryg opad på din PlayStation 4-konsol med venstre tommelfinger og vælg Indstillinger menu fra listen over tilgængelige indstillinger.
- Når du er inde i Indstillinger menuen på din PlayStation 4, skal du åbne Netværk menu, og vælg derefterOpsæt internetforbindelsefra den næste menu og tryk på X for at omkonfigurere netværksforbindelsen manuelt.
- Ved den næste konfigurationsprompt skal du vælge Kabelforbundet eller Trådløs afhængigt af den type forbindelse, du vil oprette. Men uanset hvad du vælger, skal du vælge den næste prompt Brugerdefinerede så du har fuld kontrol over netværksindstillingerne.
- Når du kommer til IP-adresse hurtig, vælg Automatisk, vælg derefter Angiv ikke når du bliver bedt om at vælge en brugerdefineret DHCP-værtsnavn.
- Når du endelig kommer til den første DNS-indstillingsmenu, skal du vælge brugervejledning fra listen over muligheder, og fortsæt derefter med at ændre de to eksisterende poster med følgende værdier:
Primær DNS - 8.8.8.8 Sekundær DNS - 8.8.4.4
Bemærk: Dette DNS-interval leveres af Google. Hvis du ikke er fortrolig med det, kan du se online efter flere intervaller, som du kan bruge.
- Når du med succes har justeret DNS-området, skal du gå videre til næste skærmbillede, så bliver du bedt om det MTU-indstillinger. Når du ser denne prompt, skal du vælge brugervejledning, og indstil derefter MTU værdi til 1473 inden du gemmer ændringerne.
- Endelig skal du følge med de resterende meddelelser for at fuldføre den brugerdefinerede opsætning af din netværksforbindelse på din PS4, og genskab derefter den handling, der forårsagede NP-40831-6 og se om problemet nu er løst.
Hvis du stadig ender med den samme fejlkode, skal du gå ned til den næste mulige løsning nedenfor.
Metode 6: Opdater firmware via fejlsikret tilstand
Ifølge nogle berørte brugere kan dette problem også opstå i situationer, hvor der ikke vises en fejlmeddelelse om opdatering, selvom en obligatorisk opdatering skal installeres, før du kan oprette forbindelse til PlayStation Network.
Flere berørte brugere, der har beskæftiget sig med det samme problem, har bekræftet, at de formåede at løse dette problem ved at gå i fejlsikret tilstand på deres PS4 og tvinge firmwareinstallationen til der.
Hvis du ikke prøvede dette endnu, skal du følge instruktionerne nedenfor for at installere den nyeste firmwareversion fra sikker tilstand. Instruktionerne finder anvendelse på alle PS4-versioner, der hidtil er frigivet (PS4 Vanilla, PS4 Slim og PS4 Pro).
- Start med at sikre, at din konsol er forbundet til en stabil internetforbindelse.
- Stryg derefter op og få adgang til Notifikation panel, og se om du kan finde en ventende opdateringsprompt. Hvis du ser en, skal du vælge den og derefter trykke på Mulighed tast for at få vist genvejsmenuen, så du kan vælge Slet og fjern det fra køen.
- Når opdateringsmeddelelsen er taget hånd om, skal du tænde din PS4 helt (ikke lægge den i dvale). Du kan bruge Strømstyring menuen for at gøre det, eller du kan bare trykke og holde på Tænd sluk -knappen på din konsol (kort tryk vil sætte den i dvale).
- Når din konsol er helt slukket, skal du holde tænd / sluk-knappen på konsollen nede, indtil du hører 2 på hinanden følgende bip. Når du hører det andet bip, kan du slippe tænd / sluk-knappen, da det signalerer, at din konsol er ved at gå ind i menuen Sikker tilstand.
- På den første Safe Mode-skærm bliver du bedt om at forbinde din Dualshock-controller ved hjælp af et fysisk kabel (Type-A). Følg instruktionerne for at gøre det, og tryk derefter på PS-knappen på din controller for at fuldføre parringsprocessen.
- Når din controller er tilsluttet korrekt, skal du bruge den til at få adgang til Opdater systemsoftware menu.
- Dernæst fra Opdater systemsoftware undermenu, vælg Opdater ved hjælp af Internettetog bekræft igen for at starte proceduren.
- Hvis der identificeres en ny firmwareversion, skal du vente, indtil operationen er afsluttet, og derefter genstarte din konsol konventionelt, når handlingen er afsluttet.
- Når din konsol er startet op igen, skal du prøve at genoprette forbindelse til PSN-netværket igen og se om problemet nu er løst.