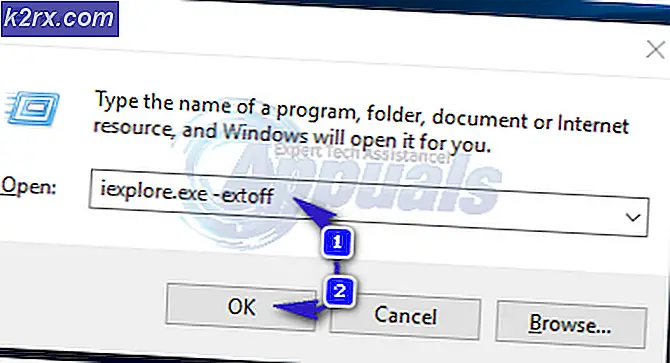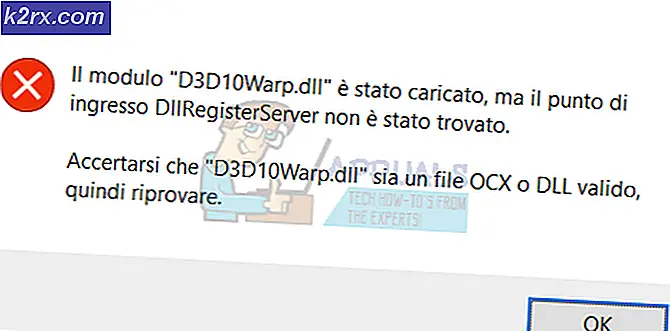Fejlkode 1606 (kunne ikke få adgang til netværksplacering)
Det Fejlkode 1606 (kunne ikke få adgang til netværksplacering)vises, når nogle Windows-brugere forsøger at installere eller afinstallere et softwareprogram. På HP-computere opstår dette problem på grund af en medfølgende HP-software, der ender med at bryde kompatibiliteten med installationer, der er genereret ved hjælp af WiX.
Som det viser sig, vil dette særlige problem sandsynligvis stamme fra et problem med et af følgende registerundernøgler:
HKEY_CURRENT_USER \ Software \ Microsoft \ Windows \ CurrentVersion \ Explorer \ User Shell-mapper HKEY_LOCAL_MACHINE \ Software \ Microsoft \ Windows \ CurrentVersion \ Explorer \ User Shell-mapper
Hvis du i øjeblikket støder på dette problem, kan du enten bruge en automatisk løsning, eller du kan foretage de nødvendige ændringer manuelt for at tage sig af problemet.
Men den Fejlkode 1606 (kunne ikke få adgang til netværksplacering)kan også forekomme på grund af inkonsekvens med tilladelser. I dette tilfælde skal du være i stand til at løse problemet
Metode 1: Kørsel af fejlfinding af programkompatibilitet
Hvis du leder efter en nem løsning, kan du muligvis løse problemet Fejlkode 1606 (kunne ikke få adgang til netværksplacering)ved at køre Fejlfinding af programkompatibilitet og anvende den anbefalede løsning.
Flere berørte brugere har bekræftet, at denne handling endelig tillod dem at fuldføre installationen af det program, der tidligere mislykkedes med denne fejl.
Denne metode involverer brugen af et indbygget Fix-it-værktøj, der er tilgængeligt via det klassiske kontrolpanel-interface. Du kan få adgang til det og bruge det uanset om du bruger Windows 7, Windows 8.1 og Windows 10.
Følg instruktionerne nedenfor for at køre Fejlfinding af programkompatibilitet:
- Trykke Windows-tast + R at åbne en Løb dialog boks. Indtast i tekstfeltet 'Control.exe' og tryk på Enter for at åbne det klassiske kontrolpanel-interface.
- Når du er inde i Klassisk kontrolpanel interface, skal du klikke på Fejlfinding fanen fra listen over underelementer.
- Inde i Fejlfinding skal du klikke på Programmer fra listen over valgmuligheder.
- Inde i Fejlfinding problemer - Programmer vindue, skal du højreklikke på Fejlfinding af programkompatibilitet og vælg Kør som administrator. Hvis du bliver spurgt af UAC (brugerkontokontrol) Klik på for at give administratoradgang Ja.
- På den første skærm af Fejlfinding af programkompatibilitet, Klik på Fremskreden, derefter markere afkrydsningsfeltet tilknyttet Anvend reparationer automatisk.
- Vent, indtil den indledende scanning er afsluttet, og brug derefter det næste skærmbillede til at vælge det program / installationsprogram, som du har problemer med. Hvis programmet eller installationsprogrammet ikke er på listen, skal du vælge Ikke opført, og søg derefter automatisk til stien til den eksekverbare.
- Når du har valgt det værktøj / installationsprogram, der giver dig problemer, skal du klikke på Prøv anbefalede indstillinger
- Når de anbefalede indstillinger er anvendt, skal du gentage handlingen igen og se om Fejlkode 1606 (kunne ikke få adgang til netværksplacering)er nu løst.
Hvis det samme problem stadig opstår, skal du gå ned til den næste mulige løsning nedenfor.
Metode 2: Ændring af registreringsnøglen
Hvis den automatiske rettelse ovenfor ikke fungerede, kan du også prøve at afhjælpe problemet manuelt ved at ændre værdien af et par registreringsdatabasenøgler relateret til Shell-mapper. Som det viser sig, vises dette problem på grund af en falsk post i registreringsdatabasen, mest almindeligt relateret til crud efterladt af et operativsystems billedbehandlingssoftware.
Hvis dette scenario er relevant, skal du være i stand til at løse problemet ved hjælp af en Registreringseditor til at finde InstallLocation værdi og rediger den, så den ikke længere peger på en ikke-eksisterende placering.
Hvis du er fortrolig med at bruge Registreringseditor for at løse problemet manuelt, følg instruktionerne nedenfor:
- Trykke Windows-tast + R at åbne en Løb dialog boks. Skriv derefter 'Regedit' inde i tekstfeltet, og tryk på Gå ind at åbne op for Registreringseditor. Når du bliver bedt om det af Brugerkontokontrol (UAC), klik på Ja for at give administratoradgang.
- Inde i Registreringseditor, brug menuen til venstre for at navigere til følgende placering:
HKEY_LOCAL_MACHINE \ SOFTWARE \ Microsoft \ Windows \ CurrentVersion \ Explorer \ Shell-mapper
Bemærk: Du kan enten navigere der manuelt, eller du kan indsætte placeringen direkte i navigationslinjen og trykke på Gå ind at komme derhen med det samme.
- Når du kommer til den rigtige placering, skal du gå over til højre sektion og dobbeltklikke på Almindelige dokumenter.
- Når du har åbnet Rediger streng vindue, skal du kontrollere placeringen under Værdidata for at se om det faktisk peger på en gyldig placering. Hvis den ikke gør det, skal du indsætte standardplaceringen for dokumenter (C: \ Brugere \ Offentlige \ Dokumenter)
- Gem ændringerne, luk Registreringseditor og genstart computeren for at se, om problemet nu er løst.
Hvis problemet stadig ikke er løst, og du stadig støder på Fejlkode 1606, gå ned til næste mulige løsning nedenfor.
Metode 3: Ændring af tilladelser til offentlige \ dokumenter
Hvis ingen af de potentielle rettelser ovenfor har fungeret for dig, er chancerne for, at du rent faktisk har at gøre med en tilladelsesproblem der forhindrer det installationsprogram, du prøver at køre, i at kopiere indhold i dokumentmappen.
Flere berørte brugere, der står over for det samme problem, har bekræftet, at de formåede at få løst problemet ved at ændre tilladelserne til C: \ Brugere \ Offentlige \ Dokumenter og C: \ Brugere \ Offentlige \ Offentlige dokumenter for at sikre, at den aktive brugerkonto, der ser fejlen, har Fuld kontrol.
Hvis du er i tvivl om, hvordan du gør dette, skal du følge instruktionerne nedenfor:
- Åben File Explorer og naviger til C: \ Brugere \ Offentlig.
Bemærk: Hvis du ikke kan se de skjulte mapper, skal du bruge båndlinjen øverst til at klikke på Udsigt, og marker derefter det felt, der er knyttet tilSkjulte genstande.
- Når du er inde i Offentlig mappemappe, skal du højreklikke på Offentlige dokumenter og vælg Ejendomme fra genvejsmenuen.
- Inde i Ejendomme menu, skal du vælge Sikkerhed vælg derefter den aktive brugerkonto og klik på Redigere knappen nedenfor.
- Brug derefter Tilladelser menu for at kontrollere alle Tillad kasser inden du gemmer ændringerne.
- Når du har fået fuld kontrol over Offentlige dokumenter mappe, gentag trin 1 til 4 for C: \ Brugere \ Offentlige \ Dokumenter.