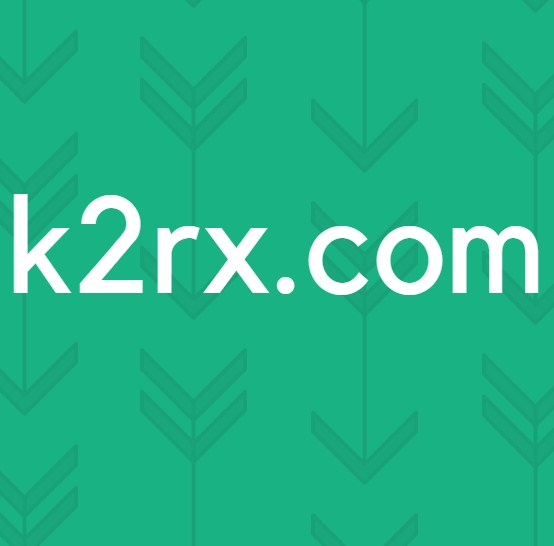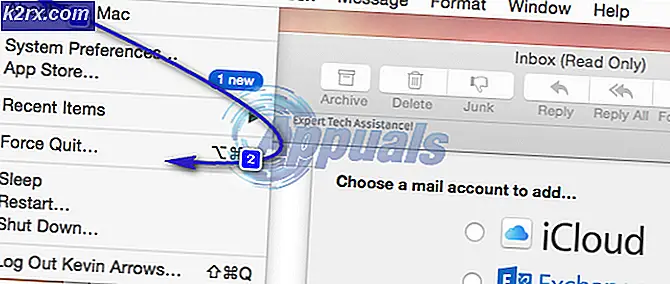Fix: Apps genåbning ved Shutdown / Genstart efter 1709 Update
Windows 10 Fall Creators Update også kendt som Windows 10 1709 er codenamed Redstone 3 og er den 4. store opdatering til Windows 10 og er den tredje i en række opdateringer planlagt under Redstone-kodenavnet. Den blev udgivet til offentligheden den 17. oktober 2017. Det er en af de hurtigste opdateringer at rulle ud og blive installeret af brugerne.
Ligesom alle andre Microsoft-opdateringer omfattede denne opdatering også forskellige nye funktioner og nogle nye fejl / problemer. En af disse "funktioner" er, at applikationerne starter automatisk, når du åbner din computer efter afbrydelse, eller du genstarter din pc. Denne funktion blev demonstreret af en Microsoft Official som følger:
Gamle opførsel:
- Når du lukker din pc, er alle applikationer lukket.
- Efter genstart / genstart skal du genåbne enhver applikation, du gerne vil bruge.
Ny opførsel:
- Når du lukker din pc, er alle åbne apps bogmærket (for manglende bedre ord).
- Efter genstart / genstart genåbnes disse apps automatisk.
Det ser ud til, at flertallet af folket ikke kunne lide denne funktion, der skal tilføjes til den nye opdatering. Der er stadig et par løsninger til denne løsning, men ingen af dem er korrekte løsninger. Tager et kig.
Løsning 1: Luk alle programmer før du lukker / genstarter din pc.
Den nemmeste løsning er at lukke alle applikationer, inden du lukker eller genstarter computeren. Som sagt af Microsoft, hvis du lukker alle applikationerne, vil der ikke være noget for Windows til bogmærke. Derfor starter ingen ansøgning, når du starter / genstarter din computer. Sørg også for, at du ikke fejler denne funktion med opstartsposter, der er aktiveret på din computer. Udfør følgende trin for at kontrollere, om et program er aktiveret ved opstart.
- Tryk på Windows + R for at starte programmet Run. Skriv taskmgr i dialogboksen og tryk på Enter.
- Når du er i task manager, skal du åbne fanen Startup . Her vises alle applikationer, som automatisk starter ved opstart af din computer. Højreklik på programmet og vælg Deaktiver for at deaktivere det fra start.
Løsning 2: Deaktiverer Windows Explorer fra at starte ved opstart
En anden funktion, der er til stede i Windows i lang tid, er at fil explorer starter automatisk, når du starter dine vinduer (den sidst åbne mappe vil blive lanceret). Du kan nemt deaktivere denne funktion ved hjælp af indstillingerne for filutforsker. Bemærk, at denne indstilling kun virker til filopkrydere, ikke for applikationer.
- Tryk på Windows + E for at starte File Explorer. Klik på fanen Vis nu øverst på skærmen, og vælg Valg> Skift mappe og søgemuligheder .
- Klik på fanen Vis . Naviger gennem indstillingerne under Avancerede indstillinger, indtil du finder Gendan tidligere mappevinduer ved logon . Sørg for, at den er afkrydset ' . Tryk på Anvend for at gemme ændringer og afslutte.
- Genstart din computer og kontroller, om dette løser problemet.
Løsning 3: Brug dialogboksen Classic Shut Down til Lukning eller Genstart
Den nye funktion, der blev introduceret i Fall Creators Update 1709, fungerer ikke, hvis du bruger den klassiske shutdown-menu, når du lukker eller genstarter din pc. Det er et ekstra trin, mens du lukker ned, men det forhindrer enhver applikation i at køre automatisk ved opstart.
- Naviger til dit skrivebord (du kan trykke på Windows + M for at minimere alle vinduerne) og fokusere på det ved at klikke på det (ved at klikke på tapet eller baggrund).
- Tryk på Alt + f4 for at starte den klassiske afbrydelsesmenu. Du kan også bruge denne indstilling, hvis du vil genstarte computeren. Tryk på OK for at lukke computeren. Forhåbentlig næste gang du starter din computer igen, vil der ikke være nogen programmer, der kører på din pc.
Løsning 4: Brug af kommando via kommandoprompt
En anden løsning til dette problem er at oprette genveje på dit skrivebord af kommandoer, der udføres i kommandoprompten. Gennem denne metode behøver du kun at klikke på genvejen en gang, og din computer vil lukke / genstarte korrekt.
PRO TIP: Hvis problemet er med din computer eller en bærbar computer / notesbog, skal du prøve at bruge Reimage Plus-softwaren, som kan scanne lagrene og udskifte korrupte og manglende filer. Dette virker i de fleste tilfælde, hvor problemet er opstået på grund af systemkorruption. Du kan downloade Reimage Plus ved at klikke her- Naviger til dit skrivebord og højreklik på den tomme skærm og vælg Ny> Genvej .
- Indtast følgende kommando i dialogboksen, der kommer næste:
shutdown.exe / s / t 0
Ovennævnte kommando lukker computeren straks efter en 0-sekunders timeout. Du kan altid justere timeout-tiden ved at ændre nummeret i slutningen.
Klik på Næste for at fortsætte.
- Navngiv genvej efter dit behov. Tjek nu dit skrivebord. En genvej ville være blevet oprettet. Når du klikker på det, blinker kommandopromptvinduet i et sekund, og din computer lukkes ned.
Du kan også lave en genvej af følgende kommando for at genstarte computeren.
shutdown.exe / r / t 0
Et andet punkt værd at bemærke er, at de ovennævnte to metoder ikke tillader, at hurtigstartfunktionen implementeres. Hvis du vil have, at funktionen stadig skal være aktiv, skal du lave en genvej af følgende kommando:
shutdown.exe / s / hybrid / t 0
Løsning 5: Oprettelse af en batchfil og tilføj den til gruppepolitikken
En anden løsning, der fungerede for få brugere, var oprettelsen af en batchfil og tilføjede den til gruppepolitikken med at logge af. Denne batchfil forhindrer Windows i at starte applikationen som standard ved opstart. Bemærk, at denne løsning muligvis ikke virker for alle brugere.
- Højreklik på skrivebordet og vælg Ny> Tekstdokument
- En gang i det nye tekstdokument skal du kopiere og indsætte følgende kommandolinje:
for / f tokens = 1-3, %% a i ('forespørgsel HKCU \ Software \ Microsoft \ Windows \ CurrentVersion \ RunOnce / v Program genstart ^ | findstr Application Restart') gør reg slet HKCU \ Software \ Microsoft \ Windows \ CurrentVersion \ RunOnce / v %% a %% b %% c / f
- Når du har skrevet følgende kommando, skal du gemme filen ved at klikke på Arkiv> Gem som> policy.bat
- Tryk nu på Windows + R for at starte programmet Run. Skriv gpedit. msc i dialogboksen og tryk på Enter.
- Naviger nu til følgende filsti:
Brugerkonfiguration> Windows Indstillinger> Scripts (Logon / Logoff)
- Dobbeltklik nu på Logoff .
- Klik på knappen Tilføj for at tilføje det script, vi netop har oprettet.
- Klik på knappen Gennemse for at navigere til det script, du netop har oprettet.
- Når du har tilføjet scriptet, skal du genstarte computeren, når du har lukket det, og kontroller, om problemet er løst. Bemærk at du ikke skal flytte scriptet fra placeringen. Placer derfor scriptet på et sted, som er tilgængeligt for dig, og hvor du har læserettigheder. Når du har placeret det på stedet, kan du nemt tilføje scriptet til logoff-politikken ved hjælp af den ovenfor beskrevne metode.
PRO TIP: Hvis problemet er med din computer eller en bærbar computer / notesbog, skal du prøve at bruge Reimage Plus-softwaren, som kan scanne lagrene og udskifte korrupte og manglende filer. Dette virker i de fleste tilfælde, hvor problemet er opstået på grund af systemkorruption. Du kan downloade Reimage Plus ved at klikke her