BEDSTE GUIDE: Internet browser på Samsung Galaxy Note 4 (N910)
Samsung Galaxy Note 4 (N910) kan til tider være en sofistikeret enhed, især når det kommer til internet browsing. Galaxy Note 4, som mange andre Android-enheder, kommer med et valg af to internetbrowsere - standard Samsung Internet app og Googles native browser Chrome.
Følgende er vejledninger til at gøre nogle af de browserrelaterede ting, som både ivrig og afslappet internetbrowsere ofte spekulerer på, hvordan man gør på Samsung Galaxy Note 4 (N910):
PRO TIP: Hvis problemet er med din computer eller en bærbar computer / notesbog, skal du prøve at bruge Reimage Plus-softwaren, som kan scanne lagrene og udskifte korrupte og manglende filer. Dette virker i de fleste tilfælde, hvor problemet er opstået på grund af systemkorruption. Du kan downloade Reimage Plus ved at klikke herSådan slettes browserens cache
Når du bruger internetapplikationen:
- Åbn internettet
- Åbn appens menu .
- Rul ned og tryk på Indstillinger .
- Tryk på Privacy .
- Vælg Slet personlige data .
- Tryk på cachen
- Tryk på Slet .
Når du bruger Chrome:
- Åbn Chrome .
- Tryk på Menu- knappen i øverste højre hjørne af skærmen.
- Rul ned og vælg Indstillinger .
- Vælg Avanceret under kategorien Avanceret .
- Tryk på Ryd browserdata .
- Vælg Cache .
- Tryk på Ryd .
Sådan slettes browserens cookies
Når du bruger internetapplikationen:
- Åbn internettet
- Gå til appens menu .
- Rul ned og tryk på Indstillinger .
- Vælg Privacy .
- Tryk på Slet personlige data .
- Vælg Cookies og webstedsdata .
- Tryk på Slet .
Når du bruger Chrome:
- Åbn Chrome .
- Tryk på Menu .
- Vælg Indstillinger .
- I afsnittet Avanceret skal du vælge Beskyttelse af personlige oplysninger .
- Tryk på Ryd browserdata .
- Vælg Cookies, site data
- Tryk på Ryd .
Sådan slettes browserhistorikken
Når du bruger internetapplikationen:
- Åbn internettet
- Naviger til appens menu .
- Tryk på Indstillinger .
- Vælg Privacy .
- Tryk på Slet personlige data .
- Vælg Browsing history .
- Tryk på Slet .
Når du bruger Chrome:
- Åbn Chrome .
- Tryk på Menu .
- Vælg Indstillinger .
- I afsnittet Avanceret skal du vælge Beskyttelse af personlige oplysninger .
- Tryk på Ryd browserdata .
- Vælg browserhistorik
- Tryk på Ryd .
Sådan åbnes eller lukkes en browser-faneblad
Når du bruger internetapplikationen:
- Åbn internettet
- Tryk på fanen Tæller ud for webadressen.
- For at åbne en ny fane skal du trykke på ' + ' øverst til højre.
- For at lukke en åben fane skal du trykke på den røde ' X ' øverst til højre på fanen.
Når du bruger Chrome:
- Åbn Chrome .
- Tryk på fanen tæller placeret ved siden af webadressen.
- For at åbne en ny fane skal du trykke på det store + ikon øverst til venstre på skærmen.
- For at lukke en allerede åben fane skal du trykke på X i fanens øverste højre hjørne. Åbn faner kan også lukkes ved at skubbe dem til venstre eller højre.
Sådan aktiveres og slukkes JavaScript
Når du bruger internetapplikationen:
- Åbn internettet
- Åbn appens menu .
- Tryk på Indstillinger .
- Vælg Indholdsindstillinger i afsnittet Avanceret .
- Afkryds eller afmarker afkrydsningsfeltet Aktiver JavaScript for at slå JavaScript til eller fra.
Når du bruger Chrome:
- Åbn Chrome .
- Tryk på menuen
- Rul ned og tryk på Indstillinger .
- Rul ned til den avancerede sektion, og tryk derefter på Site-indstillinger .
- Rul ned for at finde JavaScript- indstillingen, og vælg derefter den.
- Brug det medfølgende skifte til at slå JavaScript til eller fra.
PRO TIP: Hvis problemet er med din computer eller en bærbar computer / notesbog, skal du prøve at bruge Reimage Plus-softwaren, som kan scanne lagrene og udskifte korrupte og manglende filer. Dette virker i de fleste tilfælde, hvor problemet er opstået på grund af systemkorruption. Du kan downloade Reimage Plus ved at klikke her
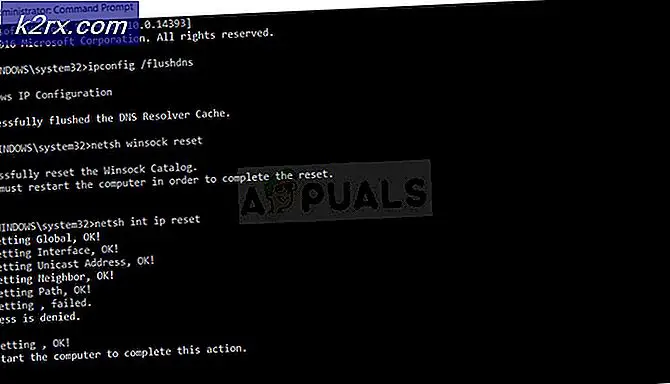
![Huion Pen fungerer ikke [Fixes]](http://k2rx.com/img/101379/huion-pen-not-working-fixes-101379.jpg)





