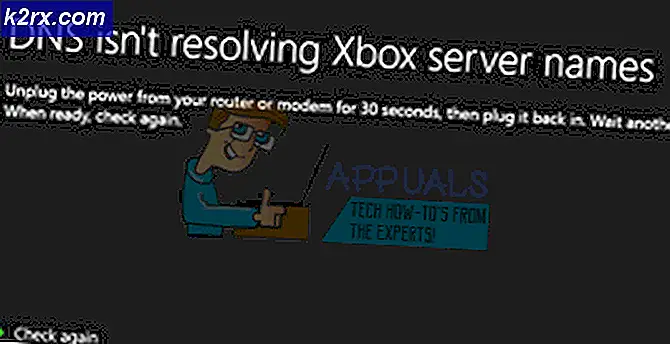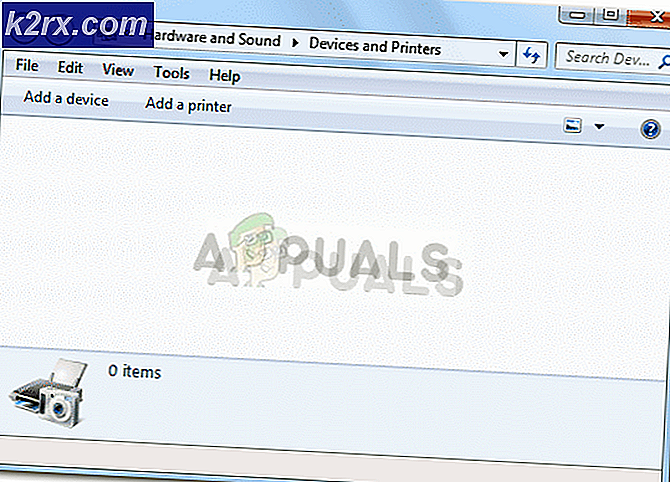Fix: PS4 Mic virker ikke
PS4 har været en af konsolledere i spilbranchen i nogen tid. Det giver en ekstatisk spiloplevelse med grafik, der vil forlade dig fascinerende. Det giver fantastisk online gameplay og giver hold til at chatte med hinanden mens du spiller også.
Med det sagt, har PS4 også sit eget sæt mikrofoner til separat køb. Det har masser af funktioner og en indbygget mikrofon, så du kan tale i spil med dine holdkammerater. På trods af at de er lanceret specifikt til PS4, er der flere tilfælde, hvor du ikke kan tale med dine holdkammerater. Du kan høre deres stemme, men de kan muligvis ikke høre din. Dette problem er almindeligt kendt og kan løses ved hjælp af enkle løsninger. Tag et kig på.
Løsning 1: Kontrollerer lydindstillinger
Før vi fortsætter med at ændre softwarekonfigurationer, skal vi først kontrollere, om headsettet er korrekt forbundet og anerkendt af PS4. Der er mange tilfælde, hvor du har stødt på enheden korrekt, men PS4 genkender ikke headsettet helt (selvom du kan lede andre). Vi vil se på nogle hurtige hardware løsninger og se om de arbejder.
- Åbn din PS4 og naviger til Indstillinger fra din startskærm. En gang i Indstillinger navigerer du til lyd og skærm .
- Når du er i lyd og skærm, skal du navigere til lydoutputindstillinger .
- Nu i den næste menu betyder det sandsynligvis, at PS4 ikke registrerer headsettet korrekt, hvis du ser Chat-lyden gråtonet (ikke tilgængelig). Du kan muligvis spille og lytte til andre spillere perfekt, men du kan muligvis ikke tale.
- Dette indikerer, at headsettet ikke er korrekt tilsluttet. Den første ting, du bør sørge for, at ledningen er skubbet helt i vejen . Der er flere tilfælde, hvor du måske tror, at ledningen er fuldt forbundet, men i virkeligheden er det ikke.
Der var en anden løsning, der involverede unplugging og plugging in real fast (så hurtigt at jacken ikke engang forlader porten). I en nøddeskal skal du afbryde forbindelsen og genoptage forbindelsen med det samme.
En anden ting du kan prøve ændrer Bitstream fra Bitstream (Dolby) til Bitstream (DTS) .
Løsning 2: Ændring af stikkets vinkel
Hvis du ikke bruger de officielle PS4-hovedtelefoner, er det sandsynligt, at du måske tilslutter begge de normale ledninger af en anden hovedtelefon i adapteren, så du kan bruge hovedtelefonerne. Der er kendt at være en fejl i mange PS4 controllere, hvor selvom du slutter ledningen helt til adapteren, virker mikrofonen ikke.
Efter flere eksperimenter fandt brugerne ud af, at mikrokabelet kun sættes halvvejs inde i adapteren eller lidt ud, løser problemet med det samme, og PS4 identificerer øjeblikkeligt mic'en. Som du kan se på billedet nedenfor, er ledningen ikke helt indsat.
Hvis du tilslutter mikrofonen korrekt som beskrevet, ser du automatisk en meddelelse på din PS4, at en mikrofon var tilsluttet. Kontroller, om denne teknik virker for dig, og du kan nemt chatte med dine venner uden problemer.
PRO TIP: Hvis problemet er med din computer eller en bærbar computer / notesbog, skal du prøve at bruge Reimage Plus-softwaren, som kan scanne lagrene og udskifte korrupte og manglende filer. Dette virker i de fleste tilfælde, hvor problemet er opstået på grund af systemkorruption. Du kan downloade Reimage Plus ved at klikke herDenne metode virker også for andre berømte gaming headsets samt Razer Kraken Pro. I Kraken har du i alt 3 sorte ringe rundt om hovedtelefonstikket. Du skal helt indsætte de to første, og når den sidste er tilbage, vri den rundt, så den ikke er helt indsat, men du vil høre en lille kliklyd, og jacken går kun lidt inde inden for at efterlade meget lidt af sin krop udsat for. Dette er når det vil fungere perfekt.
Løsning 3: Indstilling af Realtek High Definition Audio som standard
Hvis du bruger PS4-hovedtelefoner på din computer og har problemer med at høre eller når du taler til dine holdkammerater, er det muligt, at du ikke har den korrekte lydudgang som standard. Når du tilslutter et nyt headset eller en lydenhed, konfigurerer Windows automatisk dine lydindstillinger og ændrer den i overensstemmelse med den enhed, du har tilsluttet. Vi kan prøve at ændre dette og se, om det gør tricket.
- Højreklik på lydikonet på din proceslinje, og vælg Lyde fra listen over tilgængelige muligheder.
- Klik på fanen Afspilning, vælg Realtek High Definition Audio Speakers og klik på Set Default . Tryk på Anvend for at gemme ændringer og afslutte.
- Kontroller nu, om problemet blev løst.
Løsning 4: Nulstilling af controller og genstart af PS4
Hvis alle ovenstående metoder ikke virker, kan du prøve at genstarte din PS4 og se om dette gør tricket. Du kan nulstille controlleren såvel som PS4. Prøv først at nulstille regulatoren, da dine hovedtelefoner er direkte forbundet med den. Når du har nulstillet controlleren ved hjælp af nulstillingsknappen bagtil, skal du tilslutte hovedtelefonerne igen og se om dette løser problemet.
Hvis nulstilling af controlleren ikke løser mikrofonen, registreres ikke din stemme, bør du overveje at genstarte din PS4. Ifølge brugerne genstartede de PS4 3-4 gange, og hovedtelefonerne blev tilsluttet korrekt som forventet. Nogle sagde endda, at de forlod PS4 lukket natten over, og den næste dag blev deres stemme registreret.
Du bør også prøve at dæmpe og derefter un-muting ved hjælp af PS4. Du kan gøre det et par gange, indtil mikrofonen begynder at registrere dit input.
Løsning 5: Ændring af sidetonevolumen og Mic Gain-indstillinger
Hvis mikrofonen stadig ikke registrerer den korrekte stemme på din PS4, er det sandsynligt, at mic-forstærkningsindstillingerne og sidetone-volumen er sat lavt. Sidetone-lydstyrken justerer lydstyrken, når den høres gennem headsettet. Du kan prøve at skifte den til Off og tjekke. Hvis dette stadig ikke virker, kan du skifte det tilbage til On og prøv igen.
Det samme gælder for Mic gain-indstillingerne. Følg trinene herunder for at ændre disse:
- Åbn dine indstillinger og naviger til enheder .
- Når du er i enheder, skal du klikke på Lydenheder .
- I menuen Lydenheder får du en indstilling Juster mikrofon niveau . Klik på det.
- Nu ændrer du mikrofonniveauet (aka mic gain), indtil de perfekte indstillinger opnås. Gem alle dine ændringer og afslut. Kontroller nu, om problemet gik væk.
PRO TIP: Hvis problemet er med din computer eller en bærbar computer / notesbog, skal du prøve at bruge Reimage Plus-softwaren, som kan scanne lagrene og udskifte korrupte og manglende filer. Dette virker i de fleste tilfælde, hvor problemet er opstået på grund af systemkorruption. Du kan downloade Reimage Plus ved at klikke her