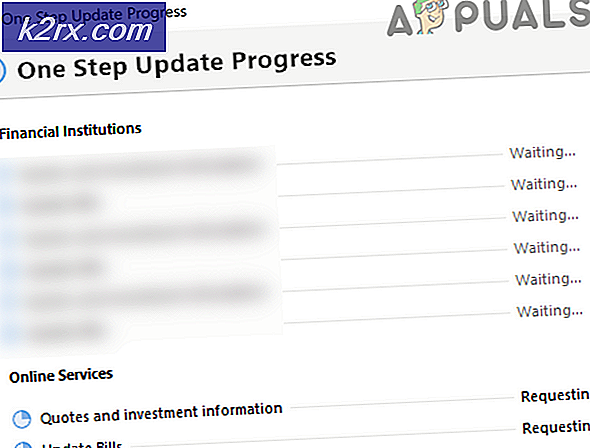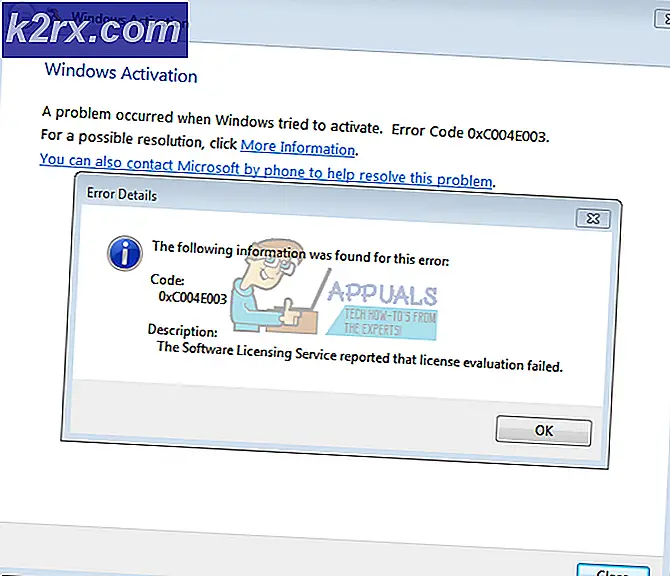Fix: Google-objektiv fungerer ikke
Google Lens er utvivlsomt et gigantisk fremskridt inden for kunstig intelligens og maskinlæring. Men i slutningen af dagen er programmet netop det - et program. Og som alle kompilerede samlinger af kodelinjer er Google Lens også tilbøjelig til at gå i stykker, fungere dårligt og direkte ikke fungere. Google indrømmer selv, at Lens stadig er i sin barndom - teknologien er ikke i nærheden af perfekt, og den er endnu ikke fuldstændig udtryk for, hvad Google havde forestillet sig.
Der er en række forskellige måder, som Google Lens kan stoppe med at arbejde. Objektiv fungerer muligvis ikke som det skal og identificerer objekter inden for billeder, eller det starter måske ikke engang og viser i stedet en fejlmeddelelse af en eller anden art til brugeren - eller en af et halvt dusin forskellige ting. Derudover er der en anden årsag bag hver forekomst af linse, der ikke fungerer.
Hvad får Google Lens til ikke at fungere?
Sådan løses problemer med Google Lens
Da der er en række forskellige mulige årsager til, at Google Lens ikke fungerer på din enhed, er der ingen helbredelsesløsning eller magisk kugle til at bekæmpe denne situation. Der er dog et par forskellige løsninger, du kan bruge til at prøve at løse dette problem.
1. Sørg for, at Google Lens-appen er installeret på din enhed
Google Lens har en dedikeret app på Android-operativsystemet, og først når denne app er downloadet, bliver de fleste Android-enheder i stand til at bruge Lens i realtid. Medmindre du har appen installeret på din Android-enhed, kan du ikke se Google Lens-ikonet i Google Assistant. Hvis det problem, du står over for, ikke er at have objektivikonet nogen steder i Google Assistant, skal du gå videre til Google Play Butik og downloade Google Lens-appen.
Når appen er installeret, skal du aktivere Google Assistent ved at trykke længe påHjemog tryk påKompasikon i nederste højre hjørne af din skærm - du skal nu seGoogle linseikonet ved siden afMikrofonikonet på Udforskeside.
2. Prøv at scanne det interesserede område igen
Hvis Google Lens ikke er i stand til at identificere nogen objekter i realtid, sker der en af to ting: der er simpelthen ingen objekter i skuddet, som Lens er i stand til at identificere og interagere med, eller Lens fungerer ikke. Google Lens afhænger af en kombination af AI, maskinindlæring og billedgenkendelse for at identificere og interagere med objekter i realtid, og hvis nogen af disse teknologier fejler, vil den ikke være i stand til at gøre, hvad den skal gøre. Under alle omstændigheder er det absolut værd at scanne det interesserede område mindst en gang til.
- Tryk påTilbageknap.
- Ret enhedens kamera væk fra det interesserede område, og få det til at scanne andre områder som et middel til at kalibrere objektivet igen og bringe det til sans.
- Ret enhedens kamera tilbage til det interesserede område, og tillad objektivet at scanne det efter interessepunkter.
Bemærk:Hvis linse identificerer det forkerte objekt, skal du blot trykke påTilbage, scan området igen, og tryk om nødvendigt på det objekt, du er interesseret i, for at skubbe objektivet i den rigtige retning.
3. Tænd enhedens flash for at oplyse området
Hvis du bruger Google Lens i omgivelser med svagt lys, er der en god chance for, at programmet fejlagtigt identificerer interessepunkter (eller slet ikke kan identificere nogen!). Hvis det er tilfældet, kan du blot lyse op i det område, du scanner ved hjælp af enhedens flash.
- Naviger tilGoogle linsesøger.
- Tryk påBlitzi øverste venstre hjørne af søgeren for at tænde enhedens flash.
- Flyt søgeren rundt, og peg den derefter mod det interesserede område, og lad objektivet fokusere på det.
4. Aktivér Google Lens
Google Lens glider muligvis på dig eller fungerer ikke, fordi du ikke har konfigureret det endnu. Android-brugere, der har downloadet Google Lens-appen, skal først konfigurere og aktivere Lens, før de kan bruge den problemfrit.
- Tryk på og hold nedeHjempå din enhed indtilGoogle Assistenttrækkes op.
- Tryk påKompasi nederste højre hjørne af skærmen.
- På denUdforskeside, skal du trykke påGoogle linseikonet til højre for venstre forMikrofonikonet nederst på skærmen.
- Trykke påKom igang.
- Følg instruktionerne på skærmen og beder om at konfigurere og konfigurereGoogle linsepå din enhed.
5. Ryd cachen og dataene til Google Fotos-appen
Folk, der forsøger at bruge Google Lens på eksisterende billeder via Google Fotos-appen, har rapporteret, at Lens ikke fungerer, og der vises en fejlmeddelelse, der lyder:
“Noget gik galt. Google Lens er ikke tilgængelig.”
Hvis du er i en lignende situation, ligger roden til dette problem faktisk ikke i Google Lens, men i Google Fotos-appen og kan løses. Android OS opretholder en cache-partition for hele enhedensamt en lille cache til hver enkelt app. Rydning af denne cache til Google Fotos-appen sammen med appens data kan måske bare være nok til at få Google Lens til at arbejde for dig.
- Naviger til din enhedsIndstillinger.
- Trykke påApps, Apps og meddelelser, Application Managereller noget lignende til at starte din enheds appadministrator.
- Find og tryk påGoogle Fotosapp på listen over applikationer, der er installeret på din enhed.
- Hvis du serRyd cacheknappen på det næste skærmbillede, fortsæt. Hvis du ikke kan seRyd cacheknap, tryk påOpbevaringog fortsæt derefter.
- Trykke påRyd cacheog bekræft handlingen, hvis det kræves.
- Trykke påSlet dataellerRyd opbevaring og bekræft handlingen, hvis det kræves.
- Genstartdin enhed.
- Når din enhed starter op,lanceringdetGoogle Fotosapp og se om du nu kan bruge det med succesGoogle linsegennem det.