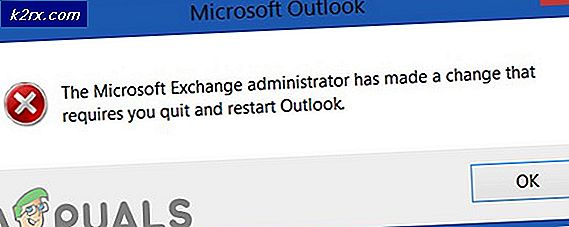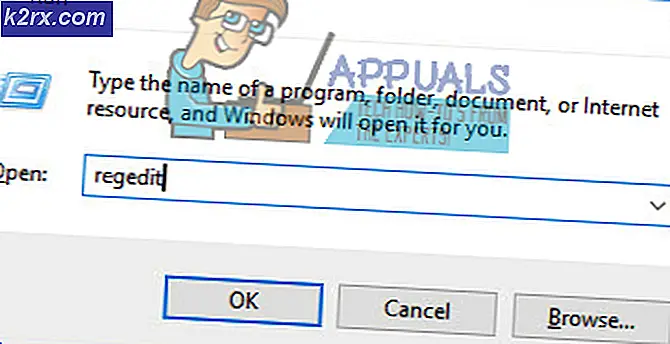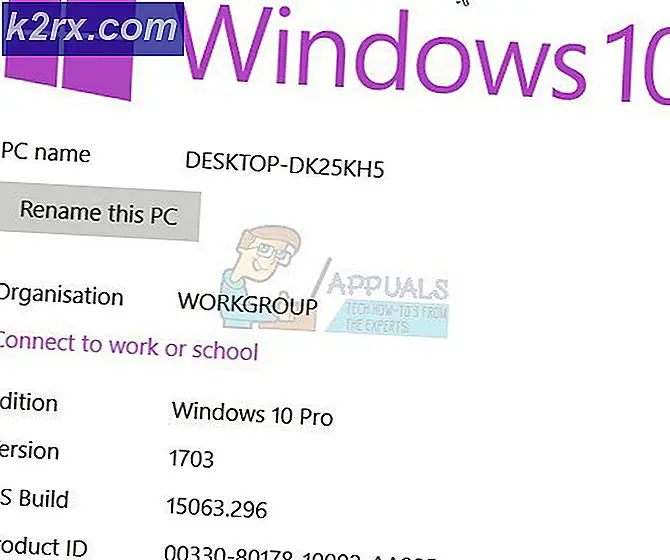Sådan installeres Windows 10 på ekstern harddisk
Windows 10 er en serie af personlige computeroperativsystemer produceret af Microsoft som en del af Windows NT-familien af operativsystemer. Det er efterfølgeren til Windows 8.1 og blev frigivet til produktion den 15. juli 2015 og bredt udgivet til detailsalg den 29. juli 2015. Windows 10 modtager løbende nye builds, som er tilgængelige uden ekstra omkostninger for brugerne.
Windows 10 kan installeres via den officielle Microsoft-disk eller via deres websted. Operativsystemet har understøttelse, der skal installeres via USB, DVD eller CD. Men installation af Windows 10 på en ekstern harddisk kan være en vanskelig forretning, derfor vil vi i denne artikel lære dig de nemmeste metoder til at installere operativsystemet på en ekstern harddisk.
Sådan installeres Windows 10 på ekstern harddisk?
Hvis du prøver at bruge medieoprettelsesværktøjet for at gøre en bootbar Ekstern harddisk du ender muligvis med en fejl. Derfor vil vi i denne proces sikre os, at alle fejlene fjernes, og den startbare harddisk oprettes med succes, som udfører følgende trin:
- Plugin din eksterne harddisk igennem USB
- Nu vil vi formatere harddisken til NTFS sørg for at sikkerhedskopier alle data på harddisken
- Skriv “Denne pc”I søgefelt på den proceslinjen
- Højreklik på den "Denne pc”Ikon og vælg“Styre”
- I Computeradministration Vindue, Dobbeltklik på den "Diskhåndtering”Valgmulighed under overskrift Lagring på venstre side
- Det vil tage et øjeblik at genkende Harddiske fastgjort til computeren
- Når den viser alle harddiske, der er knyttet til computeren, Højreklik på navnet på din Ekstern harddisk og klik på “Format”
- Vælg filtype som “NTFS”Og tjek“hurtig formatering”, Før du klikker Okay
- EN advarsel dukker op, der fortæller dig, at alle filerne på harddisken går tabt, skal du vælge Okay hvis du vil fortsætte
- Det tager kun et par sekunder, og din Harddisk vil blive formateret til NTFS
- Nu hvor drevet er i NTFS-format, Hent Windows 10 Media Creation Tool herfra
- Efter download af Media Creation-værktøjet, løb det
- Det vil tage et par minutter at gøre tingene klar, derefter spørger det dig, om du vil “opgrader din pc”Eller“Opret installationsmedie“, Vælg det "Opret installationsmedie" mulighed.
- Nu vil det bede dig om at vælge Sprog, arkitektur og Udgave af Windows.
- Vælg “brug anbefalede indstillinger”Valgmulighed eller rediger det efter dine præferencer, og klik på Næste
- Derefter beder den dig om at vælge, hvilket medie du vil bruge, vælg ISO og klik Næste
- Nu Vælg det sti hvor du vil downloade ISO og klik på Gemme
- Dette vil downloade Windows 10 ISO til det sted, du valgte
- Download nu “wintousb" herfra
- Når den er downloadet, løb programmet og installere det
- Når programmet er installeret, åben det og klik på Okay i kontrollen efter en opdateret hurtigmeddelelse
- Klik på “Søg efter mappe”Valgmulighed øverst til højre og vælg sti hvor du downloadede Windows 10 ISO
- Vælg udgaven af Windows 10 som du vil installere og klik på “Næste“
- Klik på Dropdown og vælg din Ekstern harddisk
- Vælg din harddisk i begge “Systempartition”Og“Boot partition”Indstillinger, sørg for Ældre tilstand er valgt og klik på “Næste”
- Nu vente indtil Windows er installeret på harddisken
- Når den er installeret, genstart computeren, og tryk på F2, Del eller F12 knappen for at komme ind i bios
- Naviger til biografen til “boot muligheder”Og vælg‘Boot-tilstand" som "Ældre support‘Og“Boot Prioritet" som "Legacy First“.
- Nu Gemme dine ændringer og genstart.
- Windows 10 skal nu installeres på “Ekstern harddisk“
Denne proces installerer Windows 10 på den eksterne harddisk, og windows kan nu starte eksternt på enhver computer, der understøtter arkitekturen.