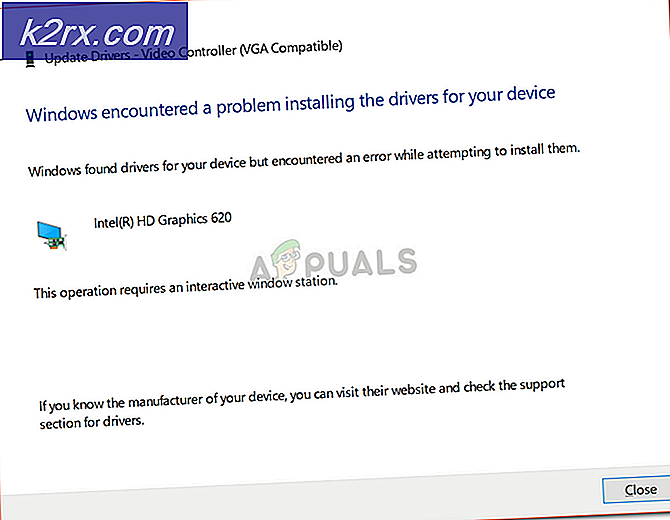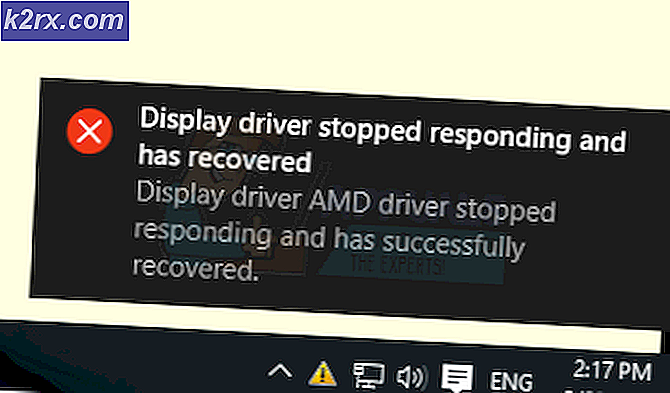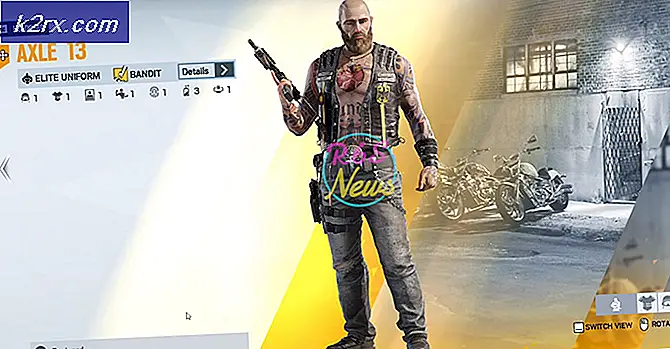Opdatering af Windows 10-skabere nedbryder og fryser
Folk fra hele verden rapporterer en lang række forskellige problemer med deres Windows 10-computere efter udgivelsen af Windows 10 Creators Update. Som det er tilfældet med de fleste Windows-opdateringer, har efterspørgslen efter udgivelsen af Creators Update ikke været behagelig fra Microsoft, da de er blevet bombarderet med negativ feedback og rapporter om problemer, problemer og fejl. Det ser ud til, at et af de mest udbredte problemer, der påvirker Windows 10-computere, som Creators Update er installeret på, er spontane nedbrud og genstart.
En betydelig del af Windows 10-brugere, der har installeret Creators Update på deres computere, rapporterer, at deres computere går i stykker på helt ulige tidspunkter og genstarter. Rapporter tyder på, at computere, der er ramt af dette problem, kan kollidere og genstarte, selvom hardwaren ikke er særlig stresset, og CPU-temperaturer, GPU-temperaturer og alle andre attributter er helt optimale. Kontrol af Windows Event Logs på computere, der er berørt af dette problem, er ikke nogen hjælp, da de eneste begivenheder, der er optaget i logfilerne, angiver, at den foregående systemafvikling var uventet.
De væsentligste årsager til dette problem er blevet fastslået at være problematiske applikationer fra tredjepart, problemer med netværks- og internetforbindelse og problemer med enhedsdrivere (som oftest viser sig at være GPU-drivere). Hvis din Windows 10-computer har spontant krasjet og genstartet uden nogen åbenbar grund efter Creators Update, har vi angivet de mest effektive løsninger, som du kan bruge til at forsøge at løse problemet
Bemærk: Krasjeproblemet efter Fall Creators Update (1709) behandles i sidste ende.
Reparer korrupte systemfiler
Download og kør Reimage Plus for at scanne og gendanne beskadigede og manglende filer herfra, når du er færdig, fortsæt med nedenstående løsninger. Det er vigtigt at sikre, at alle systemfiler er intakte og ikke korrupte, før du fortsætter med nedenstående løsninger.
Løsning 1: Afinstaller eventuelle problematiske tredjepartsprogrammer
Nogle tredjepartsprogrammer - som Speccy, Acronis True Image, Office Hub App og de fleste tredjeparts sikkerhedsprogrammer (antivirusprogrammer, antimalware og firewallapplikationer) - kan binde sammen med Windows 10 efter-Creators Update, hvilket fører til, at brugeren oplever dette problem. Hvis et sådant tredjepartsprogram er årsagen til dette problem, skal du blot afinstallere eventuelle problematiske tredjepartsprogrammer, der er installeret på din computer, og computeren skal ikke længere lide af dette problem. Hvis du vil afinstallere et tredjepartssikkerhedsprogram, der er installeret på din Windows 10-computer, men ikke ved hvordan du gør det, skal du blot bruge denne vejledning .
Løsning 2: Nulstil din computers Winsock-katalog
Hvis din Windows 10-computer oplever dette problem på grund af internetforbindelser eller netværksproblemer, er nulstillingen af sit Winsock-katalog et godt sted at starte. For at nulstille et Windows 10-computers Winsock-katalog skal du:
- Tryk på Windows Logo- tasten + X for at åbne WinX-menuen, og klik på Powershell (Admin) at starte en forhøjet Powershell der har administrative rettigheder. Alternativt kan det samme resultat opnås ved at åbne startmenuen, søge efter cmd, højreklikke på søgeresultatet titlen cmd og klikke på Kør som administrator .
- Indtast følgende i det forhøjede kommandoprompt og tryk på Enter :
netsh winsock reset
- Vent til kommandoen skal udføres korrekt.
- Luk den forhøjede kommandoprompt .
- Genstart computeren. Når computeren starter op, skal du fortsætte med at bruge den og kontrollere, om problemet er løst eller ej.
Løsning 3: Kontrollér, at dine chipsetdrivere og BIOS-firmware er opdaterede
Når Creators Update er installeret på en Windows 10-computer, kan problemer som denne komme til liv, hvis den pågældende computer har forældet chipsetdrivere eller forældet BIOS-firmware. For at sikre dig, at det ikke er tilfældet, skal du henvende dig til afsnittet Downloads på den officielle hjemmeside for din computers producent (eller producenten eller computerens bundkort) og kontrollere, om chipsetdriverne og BIOS-firmware'en er installeret på din computer eller ej de seneste versioner. Hvis du finder ud af, at en nyere version af BIOS-firmwaren til din computer eller en af computerens chipsetdrivere er tilgængelig, download den straks og installer den som en forældet, der kunne have været årsagen til dine sorger.
Løsning 4: Opdater driverne til computerens netværksadapter
Forældede netværksadapterdrivere kan også vise sig at være årsagen til dette problem i mange tilfælde. For at sikre, at drivere til computerens netværksadapter er opdaterede, skal du først trykke på Windows Logo- tasten + X for at åbne WinX-menuen, klikke på Enhedshåndtering, dobbeltklik på afsnittet Netværksadaptere for at udvide den, afgøre, hvilken er din computers aktive netværksadapter og noter navnet på producenten. Når det er gjort, skal du blot navigere til afsnittet Downloads på den officielle hjemmeside for producenten af computerens netværksadapter og kontrollere den nyeste version af de drivere, der er tilgængelige for din specifikke netværksadapter.
Hvis det viser sig, at du har en ældre version af drivere, skal du bare downloade og installere den nyeste version af netværksadapterens drivere, og det skal få arbejdet færdigt.
Løsning 5: Sluk Link State Power Management
- Åbn startmenuen .
- Søg efter strømindstillinger .
- Klik på søgeresultatet titlen Power Options .
- Klik på Skift planindstillinger foran strømplanen, som din computer bruger.
- Klik på Ændre avancerede strømindstillinger .
- Rul ned, find PCI Express- sektionen og dobbeltklik på den for at udvide den.
- Dobbeltklik på underafsnittet Link State Power Management for at udvide det og afsløre dets indstilling .
- Åbn rullemenuen foran Indstilling og klik på Off for at vælge den.
- Klik på Anvend, og klik derefter på OK, luk vinduet Strømindstillinger og genstart computeren.
Kontroller, om problemet er løst, så snart computeren starter op.
Løsning 6: Sluk for din computers placeringstjeneste
Mange Windows 10-brugere, der er ramt af dette problem, har rapporteret succes med at slippe af med det ved blot at slukke for deres computers placeringstjeneste. Hvis du vil deaktivere Location Service på en Windows 10-computer, skal du:
- Åbn startmenuen .
- Klik på Indstillinger .
- Klik på Privacy i venstre rude.
- I den højre rude finder du lokalitetsknappen og glider den til Off .
- Luk indstillingerne
- Genstart computeren. Når computeren starter op, kan du kontrollere, om problemet stadig forekommer, og om løsningen faktisk virker.
Løsning 7: Deaktiver og genaktiver derefter computerens grafikkort
For mange Windows 10-brugere, der er berørt af dette problem, skal du bare deaktivere og derefter genaktivere deres computers GPU fra enhedsadministratoren har gjort tricket og løst dette problem. For at deaktivere og derefter genaktivere en Windows 10 computers grafikkort, skal du:
- Tryk på Windows Logo- tasten + X for at åbne WinX-menuen .
- Klik på Enhedshåndtering .
- Dobbeltklik på sektionen Skærmadaptere for at udvide den.
- Højreklik på din computers grafikkort og klik på Deaktiver i kontekstmenuen.
- I den resulterende popup klikker du på Ja for at bekræfte handlingen.
- Når din computers GPU er blevet deaktiveret, vent et par minutter, og gentag trin 1 - 4, men denne gang skal du klikke på Aktiver i stedet for Deaktiver .
- Luk Device Manager og genstart din computer.
Vent til computeren starter op og kontroller for at se om denne løsning gjorde tricket eller ej. Mens du er i det, skal du også gå til afsnittet Downloads på den officielle hjemmeside for producenten af computerens grafikkort og sørg for, at du har den nyeste version af driverne til din specifikke GPU og OS installeret. Hvis der findes en nyere version af drivere til din GPU / OS-kombination, kan den forældede version installeret på din computer være synderen bag dette problem, så sørg for at downloade og installere den nyeste version af driverne.
Løsning 8: Opdater dine GPU-drivere til version 382.05 (kun for NVIDIA-brugere)
Mange Windows 10 brugere med NVIDIA GPU'er, der blev ramt af dette problem, kunne slippe af med det ved blot at opdatere deres GPU's drivere til version 382.05. Version 382.05 af drivere til NVIDIA grafikkort er meget mere kompatible med Windows 10 Creators Update end ældre versioner og forårsager ikke, at Windows 10-computere spontant nedbryder og genstarter. For at opdatere din NVIDIA GPUs drivere til version 382.05 skal du:
- Gå til afsnittet Downloads på NVIDIAs officielle hjemmeside med en internetbrowser efter eget valg.
- Indsæt detaljerne i din NVIDIA GPU, dit operativsystem og dit foretrukne sprog, og klik på Søg .
- Se om en version 382.05 af drivere til dit specifikke NVIDIA grafikkort og operativsystem combo er tilgængelige. Hvis version 382.05 er tilgængelig, skal du downloade installationspakken for den.
- Vent til installationspakken til version 382.05 af din NVIDIA GPUs drivere, der skal downloades.
- Når installationspakken er blevet downloadet, skal du navigere til, hvor den blev downloadet, finde den og køre den.
- Gå igennem installationsprocessen til slutningen af installationen af version 382.05 af drivere til din NVIDIA GPU.
Når driverne er installeret, skal du bare genstarte computeren og kontrollere, om problemet er løst, når det starter op.
PRO TIP: Hvis problemet er med din computer eller en bærbar computer / notesbog, skal du prøve at bruge Reimage Plus-softwaren, som kan scanne lagrene og udskifte korrupte og manglende filer. Dette virker i de fleste tilfælde, hvor problemet er opstået på grund af systemkorruption. Du kan downloade Reimage Plus ved at klikke herLøsning 9: Installer GeForce Hotfix-driver 381.78 (Kun for NVIDIA-brugere)
Da NVIDIA blev informeret om, at en betydelig del af deres grafikkorts brugere, der opdaterede deres computere til Windows 10 Creators Update, begyndte at opleve et problem, hvor deres computere spontant skulle kollidere og genstarte, udviklede og frigjorde de en hotfix-driver til problemet. En hotfix-driver er NVIDIAs måde at håndtere en sårbarhed eller problem med drivere til deres NVIDIA GPU'er, der forårsager brugerbase sorg og skabe problemer. Hvis du er en NVIDIA-bruger og oplever dette problem, skal du helt sikkert downloade og installere GeForce Hotfix driver 381.78 . For at installere GeForce Hotfix driver 381.78 skal du:
- Klik her for at blive hentet til den officielle downloadside for GeForce Hotfix driver 381.78 på din standard internet browser.
- Download den 32-bit eller 64-bit version af GeForce Hotfix-driver 381.78 på download-siden (afhængig af den version af Windows 10-operativsystemet, der er installeret på din computer).
- Vent til downloadet skal udfyldes.
- Når installationspakken til GeForce Hotfix driver 381.78 er blevet downloadet, skal du navigere til, hvor den er blevet downloadet, finde den og køre den.
- Gå gennem installationsprocessen og installer GeForce Hotfix driver 381.78 .
- Når GeForce Hotfix driver 381.78 er installeret korrekt på din computer, skal du genstarte Check for at se, om hotfix-driveren løste problemet, når computeren starter op.
Løsning 10: Deaktiver AMD Cool'n'Quiet og / eller Fast Boot i BIOS
AMD Cool'n'Quiet er en CPU-dynamisk frekvensskalering og strømbesparende teknologi designet af AMD og introduceret af firmaet med sin Ahtlon 64-serie af processorer. Teknologien reducerer i grunden processorens urfrekvens og spænding, når den er inaktiv for at spare strøm. Indstillingen Fast Boot, der følger med de fleste Windows-computere, der har UEFI-bundkort, gør præcis det, som navnet antyder - det gør det muligt for computere at starte op hurtigere, end de normalt ville. Begge disse muligheder, som kan aktiveres og deaktiveres i en Windows 10-computers BIOS, er i mange tilfælde blevet identificeret som årsagen til dette problem.
Hvis du oplever dette problem og har en eller begge af disse funktioner i computerens BIOS, kan deaktivere dem bare at fjerne computeren af problemet. For at deaktivere disse funktioner i en Windows 10-computers BIOS, skal du:
- Luk computeren ned.
- Start computeren op.
- På den første skærm, du ser under opstart, skal du trykke på tasten, der får dig til computerens BIOS-indstillinger (denne tast varierer fra en computerproducent til den anden, men vises altid på den første skærm, du ser under opstart).
- Gå igennem hele computerens BIOS-indstillinger, kig efter AMD Cool'n'Quiet-funktionen og hurtigstart-indstillingen. Hvis du finder nogen af disse to muligheder, deaktiver Hvis du finder begge disse to muligheder, deaktiver dem begge.
- Når du er færdig, skal du sørge for at gemme dine ændringer, og afslut derefter computerens BIOS-indstillinger.
- Lad computeren starte op normalt og kontrollere, om problemet er løst, når det starter op.
Løsning 11: Hvis du bruger en SSD, skal du opdatere firmwaren
Mange Windows 10-brugere, der har Windows 10, der løber tør for SSD'er (som alt efter sigende er en god idé), bliver offer for dette problem, når de installerer Creators Update, fordi firmwaren til deres SSD'er er forældet. Ja - uanset om firmwaren til din SSD er opdateret, kan det være forskellen mellem, at du ikke har noget problem med Windows 10 Creators Update, og du har et ret stort problem med det.
For at sikre, at firmwaren til din SSD er opdateret, skal du blot gå til afsnittet Downloads på den officielle hjemmeside for din SSD-producent og kontrollere, om den firmware, du har til din SSD, er den seneste. Hvis en nyere version af SSD'ens firmware er tilgængelig, skal du straks downloade og installere den. Når din SSD's firmware er blevet opdateret, skal du genstarte computeren og kontrollere, om denne løsning får jobbet, når det starter op.
Løsning 12: Hvis intet virker, gå tilbage til Forrige Bygning
Indtil det tidspunkt, hvor Microsoft udgiver en stabil version, en patch eller en opdatering til at løse disse problemer.
Ved at gå tilbage til den tidligere build eller lave en systemgendannelse, vil du udsætte opdateringen. Hvis du tager Windows 10 tilbage til det punkt, inden årsdagen opdatering blev installeret, vil du slippe af med opdateringen. Chancerne er, at Microsoft i løbet af få dage vil frigive patches og yderligere opdateringer for at imødegå dette problem, så hvis du gør en systemgendannelse eller går tilbage til den foregående opbygning, kan du vente et par dage, indtil yderligere nyheder fra Microsoft og forhåbentlig da En opdatering eller en patch skal være tilgængelig for at løse problemet og holde AU.
For at gøre dette skal du på loginskærmen HOLD SHIFT- tasten og klikke på Power (ikonet) i nederste højre hjørne. Mens du stadig holder SHIFT- tasten nede, skal du vælge Genstart .
Når systemet starter i avanceret tilstand, skal du vælge Fejlfinding og derefter vælge Avancerede indstillinger. Fra avancerede indstillinger skal du vælge muligheden " Gå tilbage til tidligere bygge".
Efter et par sekunder bliver du bedt om at vælge dit brugerkonto. Klik på Brugerkonto, indtast dit kodeord og vælg Fortsæt. Når du er færdig, skal du vælge muligheden Gå tilbage til Forrige Bygning igen.
Løsning 13: Deaktivering af hurtigstart fra din BIOS (Post 1709 Update)
Et stort problem for mange brugere efter Fall Creators Update var, at deres computer kolliderede hver gang imellem. Mange mennesker rapporterede, at computeren styrtede tilfældigt uden fast tid. Vi spores problemet tilbage til hurtigstart og dvaletilstand. Det ser ud til, at den nye opdatering indeholder nogle dårlige konfigurationer, som på grund af den hurtige opstart, går computeren ned. Hvis du allerede har gennemgået alle ovenstående trin, kan vi forsøge at deaktivere hurtigstartoptionen fra din BIOS (bundkort).
Det meste af computeren har forskellige BIOS og har forskellige konfigurationer. Kig rundt for boot muligheder på din BIOS og sørg for, at hurtigstart (også kendt som hurtigstart, MSI hurtigstart osv.) Er deaktiveret. Når du har deaktiveret indstillingen, skal du genstarte computeren og kontrollere, om problemet blev løst.
Løsning 14: Deaktivering af hurtigstart fra computeren (Post 1709 Update)
Windows 10's Hurtig opstart (også kaldet hurtigstart) fungerer på samme måde som hybrid sovemodus for tidligere versioner af Windows. Det kombinerer elementerne i en kold nedlukning og dvaletilstanden. Når du lukker computeren af, logger Windows fra alle brugere og lukker alle applikationer svarende til koldstart. På nuværende tidspunkt ligner vinduets tilstand det samme, når det er frisk startet op (da alle brugere er logget af og applikationer er lukket). Systemsessionen kører dog, og kernen er allerede indlæst.
Denne funktion gør Windows boot hurtigere, så du ikke behøver at vente på den traditionelle tid. Denne funktion er imidlertid også kendt for at forårsage problemer i den seneste opdatering ved ikke at indlæse de nødvendige drivere korrekt hver gang. Da det ikke genopretter driverne, er det måske ikke sikkert, at nogle drivere allerede er indlæst. På grund af dette kan dine Windows køre tid til anden.
- Tryk på Windows + R for at starte programmet Run. Skriv dialogboksen i dialogboksen og tryk på Enter. Dette vil starte computerens kontrolpanel.
- Når du er i kontrolpanelet, skal du klikke på Strømindstillinger .
- Når du er i strømindstillingerne, skal du klikke på Vælg, hvilke strømknapper der findes på venstre side af skærmen.
- Nu vil du se en indstilling, der kræver administrative rettigheder, der hedder Skift indstillinger, som i øjeblikket ikke er tilgængelige . Klik på det.
- Gå nu til bunden af skærmen og fjern markeringen i boksen, der siger, tænder hurtigstart . Gem ændringer og afslut.
- Du skal muligvis genstarte computeren. Kontroller om problemet ved hånden er blevet fikset.
Bemærk: For nogle brugere gjorde det også muligt at deaktivere og derefter genaktivere hurtigstartoptionen. Du kan prøve dette. Hvis det ikke virker, skal du deaktivere hurtig opstart helt.
Løsning 15: Deaktivering af dvaletilstand (Post 1709 Update)
En anden løsning, der fungerede for de fleste brugere, var at deaktivere dvaletilstand fra computeren. Under dvaletilstand går computeren ind i en sovende tilstand, hvor nogle af oplysningerne stadig er forudindlæst i din computer. Vi kan prøve at deaktivere denne funktion. Hvis det ikke gør tricket, kan du altid vende tilbage til ændringerne.
- Højreklik på strømikonet til stede nederst til højre på skærmen, og vælg Strømindstillinger .
- Når du er i strømindstillingerne, skal du vælge Skift planindstillinger foran den strømplan, du bruger i øjeblikket på din computer.
- Vælg nu Aldrig i Sæt computeren til at sove i begge tilfælde ; på batteriet og tilsluttet. Tryk på Gem ændringer for at opdatere strømplanen og tilbage til det forrige vindue.
- En gang i hovedvinduet for strømindstillinger skal du foretage følgende ændringer i begge indstillinger ; Vælg, hvad lukke låget gør, og vælg hvad strømknapperne gør.
- Skift alle indstillinger til Do nothing . Tryk på Anvend for at gemme ændringer og afslutte. Du kan også ændre indstillingen af Når jeg trykker på tænd / sluk-knappen for at lukke. Bare afstå fra at bruge dvaletilstand og sove i alle indstillinger.
- Genstart computeren og kontroller, om problemet blev løst.
Bemærk! Hvis din computer stadig går i dvaletilstand, kan du udføre følgende kommando i PowerShell som administrator.
powercfg.exe / hibernate off
PRO TIP: Hvis problemet er med din computer eller en bærbar computer / notesbog, skal du prøve at bruge Reimage Plus-softwaren, som kan scanne lagrene og udskifte korrupte og manglende filer. Dette virker i de fleste tilfælde, hvor problemet er opstået på grund af systemkorruption. Du kan downloade Reimage Plus ved at klikke her