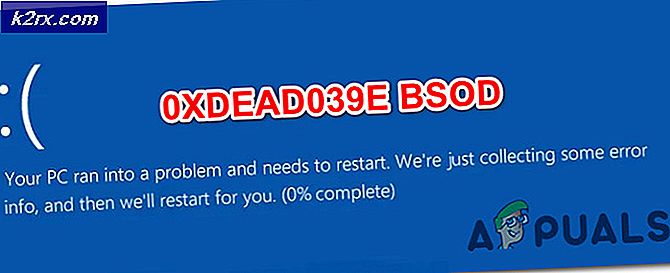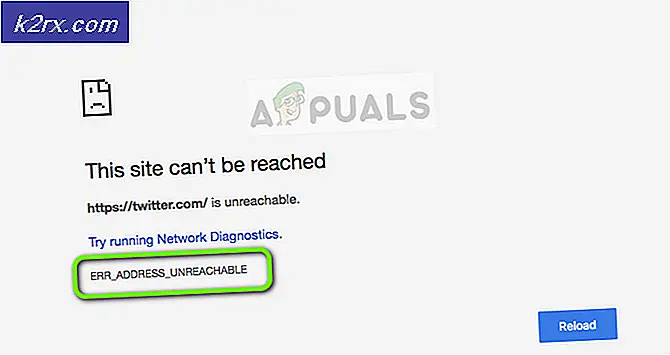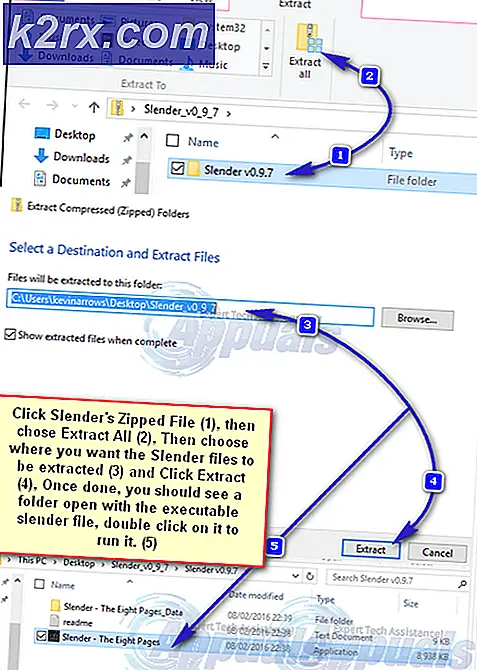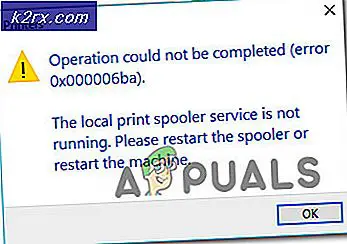Fix: Escape Key på WoW fungerer ikke
WoW (World of Warcraft) er et online open-world multiplayer-spil, der ejes af Blizzard. Det er pioneren inden for onlinespil online og har været førende som det mest succesrige online spil i branchen.
Som alle andre gigantiske spil er WoW ikke fri for problemer. Et af sådanne problemer er Escape-tasten, der ikke fungerer inde i spillet. Enten fungerer flugtnøglen slet ikke, eller den fungerer intermitterende. Her i denne artikel vil vi diskutere alle årsager og måder, hvorpå vi kan løse problemet. Sørg for, at du starter med den første løsning og arbejder dig ned.
Hvad får Escape Key til ikke at arbejde i World of Warcraft?
Efter vores omfattende research og eksperimentering observerede vi, at der var mere end en grund til, at du måske oplever problemet, når du spiller. Her er nogle af dem:
Inden vi går videre til løsningerne, skal du sikre dig, at du er logget ind som administrator på din computer og har en åben og aktiv internetforbindelse uden nogen som helst fuldmagter. Hold også dine legitimationsoplysninger ved hånden; du har brug for dem.
Løsning 1: Kontrol af tredjepartsapplikationer
Som nævnt i årsagerne er tredjepartsapplikationer eller plugins som NVIDIA Shadow Play eller Screen recording-applikationer i konflikt med WoW-installationen. De giver et overlay, der kører oven på spillet. Nogle gange overvåger intelligente applikationer endda dine handlinger og starter optagelse med det samme, når de udløses. I denne løsning navigerer vi til applikationsadministratoren og afinstallere sådanne applikationer, som vi støder på.
- Tryk på Windows + R, skriv “appwiz.cpl”I dialogboksen, og tryk på Enter.
- Når du er i applikationsadministratoren, skal du rulle gennem alle poster og afinstallere dem, som du tror kan forårsage problemet. Højreklik bare og vælg Afinstaller.
- Genstart computeren, når du har foretaget ændringerne, og kontroller, om problemet er løst.
Bemærk:Sørg også for, at Webull Desktop App er deaktiveret, fordi det vides at forårsage disse problemer, hvis det kører i baggrunden, mens du spiller.
Hvis du ikke har nogen ekstern tredjepartsapplikation, skal du sørge for, at Shadow Play er deaktiveret. Følg nedenstående trin.
- Åben Nvidia GeForce Experience ansøgning som administrator.
- Naviger til 'Generel' fanen ved hjælp af navigationsruden til venstre på skærmen. Drej “Del” af ved at klikke på kontakten foran den (ShadowPlay er også kendt som Del). Tryk på Anvend for at gemme ændringer og afslutte.
- Genstart din computer og kontroller, om det aktuelle problem blev løst.
Løsning 2: Deaktivering af alle tilføjelser
WoW har understøttelse af tilføjelser fra tredjepart, som giver brugeren mulighed for at tilpasse deres gameplay ved at tilpasse brugergrænsefladen og vise yderligere information på deres gameplay-skærm. Næsten alle spillerne bruger add-ons til effektiv kommunikation og god raiding-oplevelse.
Da disse tilføjelser er tredjepart, fungerer de muligvis ikke som forventet nogle gange og forårsager bizar opførsel af spillet. I denne løsning vil vi deaktivere alle tilføjelsesprogrammer fra dit spil og kontrollere, om problemet er løst.
Der er to måder, hvorpå du kan deaktivere alle tilføjelsesprogrammer. En, hvor du deaktiverer dem i spillet, og en, hvor du fjerner deres filer. Begge forklares nedenfor startende med metoden i spillet.
- Start spillet, og indtast dine legitimationsoplysninger. Når du er logget ind og er på din hovedskærm, skal du åbne menu og vælg Tilføjelser fra indstillingerne. Du kan også navigere ved hjælp af Interface.
- Når du er i tilføjelsesvinduet, fjern markeringen hver tilføjelse og sørg for, at ingen er aktiveret.
- Genstart nu din klient, og gå i spillet. Kontroller nu, om problemet er løst.
Hvis du ikke kan deaktivere tilføjelsesprogrammerne på denne måde, skal du følge nedenstående trin.
- Tryk på Windows + E for at starte Windows Stifinder og navigere til følgende adresse:
% \ World of Warcraft \ _retail_ \ Interface \ AddOns.
Hvis du har en ældre version, skal du navigere her:
% \ World of Warcraft \ Interface \ AddOns.
- Nu skære og sæt ind alt indholdet til en anden mappe (som Desktop), så tilføjelsesmappen er tom.
- Genstart din computer, og start spillet igen. Kontroller nu, om du let kan trykke på Esc-tasten.
Løsning 3: Brug / genindlæs
World of Warcraft har en kommando af '/ reload', som gør det muligt for hele brugergrænsefladen at genindlæse sig selv fra bunden. Dette hjælper med at løse fejlkonfigurationer (som den, vi oplever) ved at hente alle data fra bunden og genopbygge dit brugergrænseflade. Ifølge vores forskning fandt vi, at genindlæsning af brugergrænsefladen løser problemet midlertidigt.
Lige type ‘/ genindlæs'I dit chatvindue, og tryk på Enter. Nu begynder WoW at indlæse igen, og det kan tage et stykke tid, så sørg for at du er tålmodig. Når det er genindlæst, skal du kontrollere, om det aktuelle problem er løst.
Løsning 4: Geninstallation af World of Warcraft
Hvis alle ovenstående metoder ikke fungerer, betyder det sandsynligvis, at dine filinstallationsfiler er korrupte. Dette sker hele tiden, og der er ikke noget at bekymre sig om. Installationsfiler kan blive ubrugelige, hvis de afbrydes, når du opdaterer, eller når du har slettet nogle. Sørg for, at du har alle dine legitimationsoplysninger ved hånden, da du bliver bedt om at indtaste dem.
- Tryk på Windows + R, skriv "appwiz.cpl" i dialogboksen, og tryk på Enter.
- Find nu Warcraft fra listen skal du højreklikke på den og vælge Afinstaller.
Hvis du bruger spillet ved hjælp af Blizzard-klienten, så afinstallere spillet derfra. Hvis du bare bruger spillet fra mappen, som du kopierede fra et andet sted, slet den mappe. Sørg også for at slette alle de midlertidige filer, der er gemt i din profil.
Gå nu til den officielle Blizzard Download-side, og download World of Warcraft-klienten fra den. Efter download af spillet skal du installere det ved hjælp af en administrator. Genstart din computer, start spillet og indtast dine legitimationsoplysninger. Kontroller nu, om problemet er løst.