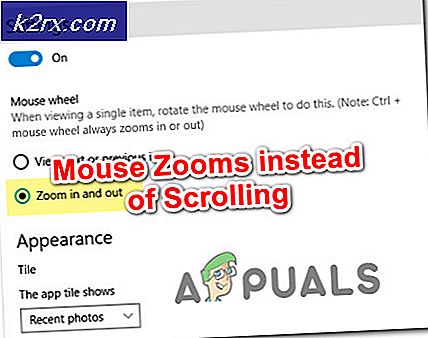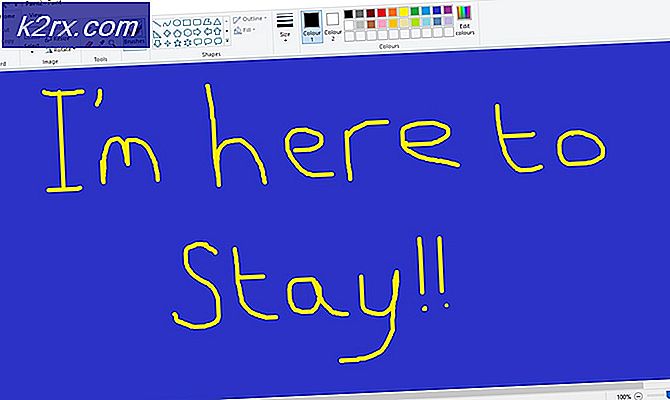Sådan repareres 0xDEAD039E BSOD på Windows 10
Nogle Windows 1-brugere får hyppige BSOD'er (Blue Screen of Death) i tilsyneladende tilfældige intervaller. Efter at have tjekket loggen over det kritiske nedbrud, opdager de berørte brugere 0xdead039e Fejlkode. Dette problem synes at være meget hyppigere på bærbare computere fra Lenovo, Dell og HP.
Efter at have undersøgt dette særlige problem viser det sig, at der er flere forskellige scenarier, der muligvis giver anledning til denne særlige fejlkode. Her er en liste over potentielle synder, der kan forårsage denne adfærd:
Nu hvor du nu alle potentielle synder, her er en liste over metoder, som andre berørte brugere med succes har brugt til at rette op på 0xdead039e fejl:
Metode 1: Installer hver afventende Windows Update
Ifølge nogle berørte brugere kan dette problem opstå på grund af en ustabil Windows 10-build, der udløser BSOD'er på grund af et delvist inkompatibelt trådløst drev. Flere berørte brugere, der befandt sig i et lignende scenario, har rapporteret, at 0xdead039efejl stoppede med at opstå, når de installerede hver afventende Windows Update ved hjælp af de officielle kanaler.
Som det viser sig, vil installation af hver afventende Windows Update også tvinge dit operativsystem til at installere den nyeste version af de generiske netværksadapterdrivere, hvilket muligvis ender med at løse dette problem.
Så hvis denne type BSOD kun forekommer med faste intervaller, skal dit første forsøg på at rette 0xdead039efejl er at få adgang til Windows opdatering funktion installere hver afventende opdatering. Her er en trinvis vejledning til, hvordan du gør dette:
- Åbn en Løb dialogboks ved at trykke på Windows-tast + R. Skriv derefter “ms-indstillinger: windowsupdate ”inde i tekstfeltet, og tryk på Gå ind at åbne op for Windows opdatering fanen i Indstillinger fanen.
- Inde i Windows Update-skærmen skal du gå over til højre del af skærmen og klikke på Søg efter opdateringer.
- Vent, indtil den indledende scanning er afsluttet, og installer derefter alle afventende Windows-opdateringer, der venter på at blive installeret på din computer.
Bemærk: Husk, at hvis du har mange ventende Windows-opdateringer, bliver du bedt om at genstarte, før du kan installere alle afventende Windows-opdateringer. I dette tilfælde skal du genstarte som beskrevet, men sørg for at vende tilbage til dette skærmbillede, når den næste opstart er afsluttet for at afslutte installationen af de resterende opdateringer. - Endelig, når du har installeret hver afventende opdatering, skal du genstarte din computer en sidste gang og se om det kritiske nedbrud med 0xdead039efejlkode forekommer stadig.
Hvis problemet stadig ikke er løst, skal du gå ned til den næste potentielle løsning nedenfor.
Metode 2: Opdatering / afinstallation af Intel Dual-Band Wireless Driver
Da det er blevet dokumenteret af mange Microsoft-teknikere, kan du også forvente at se 0xdead039e-fejlen opstå, hvis BSOD-nedbruddet er forårsaget af Intel Wi-Fi Wireless-driveren. I dette tilfælde forekommer dette problem højst sandsynligt, fordi den defekte driver forsøger at få adgang til en forkert hukommelsesadresse, der tvinger OS til at gå ned til BSOD-skærmen.
Dette vides at forekomme på grund af en ekstremt buggy trådløs Intel-driver, der vides at fungere forkert i visse konfigurationer.
Hvis dette scenarie er anvendeligt, og du bruger en Intel-driver til dine trådløse forbindelser, skal du være i stand til at løse problemet enten ved at opdatere den trådløse driver fra Intel eller ved at afinstallere den fuldstændigt og lade det generiske svar på at tage plads.
Her er en hurtig trinvis vejledning til, hvordan du gør dette fra Enhedshåndtering på din Windows 10-computer:
- Trykke Windows-tast + R at åbne en Løb dialog boks. Skriv derefter 'Devmgmt.msc' inde i tekstboksen, og tryk derefter på Gå ind at åbne op for Enhedshåndtering hjælpeprogram.
- Når du er inde Enhedshåndtering, rul ned gennem listen over installerede programmer og udvid rullemenuen, der er tilknyttet Netværkskort.
- Inde i Netværkskort kategori, find Intel Wireless chauffør. Når du ser det, skal du højreklikke på det og vælge Opdater driver fra genvejsmenuen.
- Når du kommer til den første opdateringsskærm, skal du klikke påSøg automatisk efter opdateret driversoftwareog vent, indtil hjælpeprogrammet søger efter nye driverversioner, der er kompatible med din netværkshardware.
- Hvis en ny version af driveren er tilgængelig, skal du følge instruktionerne på skærmen for at opdatere til Intel Wireless-driveren til den nyeste tilgængelige version, og genstart derefter din computer i slutningen af denne procedure.
- Hvis denne scanning ikke formåede at finde en ny version af denne driver, er din eneste chance for at få disse kritiske BSOD-nedbrud til at stoppe ved at afinstallere Intel-driveren fuldstændigt og erstatte dem med generiske ækvivalenter fra Windows. For at gøre dette skal du højreklikke på den post, der er knyttet til din Intel Wireless chauffør og vælg Afinstaller enhed fra genvejsmenuen.
Bemærk: Husk, at når denne driver er afinstalleret, mister du muligvis adgang til Internettet midlertidigt. Men når du genstarter din computer for at tillade dit operativsystem at erstatte de nyligt afinstallerede floder med generiske ækvivalenter.
Hvis denne metode ikke tillod dig at rette 0xdead039e fejl, gå ned til næste potentielle løsning nedenfor.
Metode 3: Rengøring af 'oppustede' nældefeber
Ifølge nogle berørte brugere, der tidligere stødte på det samme 0xdead039e fejl, dette problem kan også opstå, hvis du har en oppustet registreringsdatabase, der får dit system til at blive ustabil under tunge belastninger.
Registrering af nældefeber af denne art er kendt for at forårsage forskellige præstationsproblemer og 0xdead039e fejl i systemloggen. Hvis dette scenarie er anvendeligt, skal du være i stand til at løse problemet ved at rense den oppustede registreringsdatabase eller internt ved hjælp af et tredjepartsværktøj.
Da den interne metode indebærer at foretage nogle følsomme ændringer, der lige så let kan bryde opstartssekvensen på din computer, har vi en guide, der involverer et tredjepartsværktøj.
Ved brug af CCleaner at rense dit registreringsdatabase indebærer ingen risiko og kan udføres uden at skulle bruge en CMD-terminal.
Her er en hurtig trinvis vejledning til brug af CCleaner til at rense din oppustede registreringsdatabase-bikube og rette 0xdead039efejl:
- Åbn din standardbrowser, og naviger til officielle download-side af CCleaner.
- Når du er på den rigtige side, skal du vente, indtil downloadet er afsluttet.
Bemærk: Hvis download ikke starter automatisk, skal du klikke på downloadhyperlinket for at tvinge download til at starte manuelt.
- Når installationsprogrammet er downloadet med succes på din computer, skal du dobbeltklikke på det og derefter klikke på Ja ved UAC (Brugerkontokontrol) for at give administratoradgang, følg derefter vejledningen på skærmen for at fuldføre installationen.
- Når installationen er afsluttet, skal du åbne Rengøringsmiddel og klik på Registreringsdatabase ikon fra venstre side af skærmen.
- Dernæst fra den nyåbnede Registreringsdatabase klik på Scan efter problemer og vent på, at operationen er afsluttet.
- Når operationen er afsluttet, får du en liste over registreringsnøgler, der skal rengøres. Accepter alle foreslåede ændringer, og vent på, at oprydningsoperationen er afsluttet.
- Til sidst skal du genstarte din computer og overvåge situationen startende med den næste opstartssekvens for at se om 0xdead039eFejlkoden er nu rettet.
Hvis du stadig får den samme type BSOD, skal du gå ned til næste metode nedenfor.
Metode 4: Opdatering af Intel Management Engine Driver (hvis relevant)
Ifølge nogle berørte brugere kan dette problem også opstå på grund af en inkonsekvens, der har at gøre med Intel Management Engine. I de fleste dokumenterede tilfælde opstår dette problem enten, fordi denne driver mangler fuldstændigt, eller du bruger en forældet version, der ikke er fuldt kompatibel med din Windows 10-installation.
Flere berørte brugere, der tidligere stod over for det samme problem, har bekræftet, at 0xdead039efejl stoppede helt med at forekomme, efter at de har installeret eller opdateret den nyeste version af IME (Intel Management Engine) chauffør.
Her er en hurtig trinvis vejledning til, hvordan du gør dette:
- Åbn din standardbrowser, og download den nyeste version af IME-driveren fra officielle download-side.
- Når du er inde, skal du klikke på knappen Installer og opsæt og derefter navigere tilDrivere og downloadsektion og klik påIntel Management Engine Driver til Windows 8.1 og Windows 01.
- Når du kommer til det næste skærmbillede, skal du klikke på download-knappen i øverste venstre del af skærmen. Når downloadingen er afsluttet, skal du bruge et ekstraktionsværktøj som WinZip eller 7Zip til at udtrække zip-arkivet, og derefter klikke på den eksekverbare installation og følge vejledningen på skærmen for at fuldføre installationen af IME (Intel Management Engine) chauffør.
- Når installationen er afsluttet, skal du genstarte din computer og se, om problemet er løst, når den næste opstart er afsluttet.
Hvis dette scenarie ikke finder anvendelse, eller hvis du allerede har fulgt denne potentielle løsning uden resultater, skal du gå ned til den endelige løsning nedenfor.
Metode 5: Nulstilling af hver Windows-komponent
Hvis ingen af metoderne ovenfor har fungeret for dig, er det meget sandsynligt, at du har at gøre med en eller anden form for underliggende systemfilkorruption (hvis problemet ikke er hardware-relateret).
Hvis du har mistanke om, at du muligvis har at gøre med en eller anden form for systemkorruption, er det eneste, du kan gøre på dette tidspunkt, at nulstille alle relevante OS-komponenter, der er relateret til din nuværende Windows-installation.
Og når det kommer til at gøre dette, er der 2 forskellige metoder, der giver dig mulighed for at gøre dette:
- Reparer installation - Dette er den ideelle måde at nulstille alle relevante Windows-komponenter på, da det giver dig mulighed for at gøre dette uden at røre ved nogen af dine personlige filer, der findes på OS-drevet. Den største ulempe er imidlertid, at denne procedure er ret kedelig, og at du skal bruge kompatible installationsmedier til at udføre denne handling.
- Ren installation - Dette er den nemmeste procedure, da den kan startes direkte fra GUI-menuen i din Windows 10-installation. Medmindre du formår at sikkerhedskopiere dine data på forhånd, kan du dog forvente at miste alle personlige data på OS-drevet (applikationer, spil, personlige medier, dokumenter osv.)