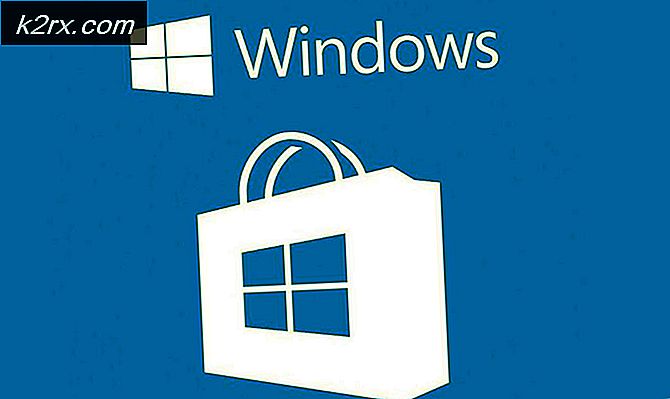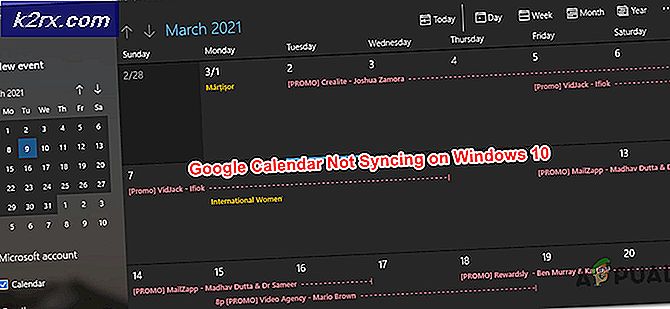FIX: Opgaveplanlægger siger, at en eller flere angivne argumenter ikke er gyldige
En eller flere angivne argumenter ikke er gyldige betyder, at posten, der genereres af opgaveplanlæggeren, mangler de nødvendige argumenter, der er nødvendige for at udføre opgaven. Dette kan skyldes en bestemt gruppepolitik i kraft, eller at opgaven ikke er konfigureret korrekt. Opgaveplanlæggeren er et program, der tager en liste over programmer og får dem til at køre efter hinanden i en bestemt rækkefølge. Når opgaveplanlæggeren får en opgave, der ikke opfylder de normale krav, vil det højst sandsynligt give en fejl, der fortæller brugeren, at opgaven er ugyldig.
Metode 1: Sørg for, at du har de rette tilladelser
Et almindeligt problem med Windows-programmer er behovet for forhøjede tilladelser, når der ikke er nogen prompt til at lade dig vide det.
Mens du er i opgaveplanlæggeren, under fanen Generelt er der en sikkerhedsindstilling til at bruge en bestemt gruppe til at køre opgaven. Hvis opgaven ikke har den korrekte tilladelse, får du denne fejl.
Skift gruppen til SYSTEM for at hæve tilladelserne opgaven har.
Metode 2: Kontroller, om nogen af filerne til Windows for nylig er blevet beskadiget.
Selvom fejlen normalt opstår, når du forsøger at planlægge en opgave, der ikke har de korrekte tilladelser, hvis en fil er blevet beskadiget, der ikke er en hovedsagelig Windows-fil, men stadig en Windows-fil, så har du måske set denne fejl.
PRO TIP: Hvis problemet er med din computer eller en bærbar computer / notesbog, skal du prøve at bruge Reimage Plus-softwaren, som kan scanne lagrene og udskifte korrupte og manglende filer. Dette virker i de fleste tilfælde, hvor problemet er opstået på grund af systemkorruption. Du kan downloade Reimage Plus ved at klikke herÅbn kommandoprompten som administrator.
Indtast sfc / scannow
Det vil derefter scanne computeren for eventuelle beskadigede filer, hvis det rapporterer korruption, så udfør følgende kommandoer:
Indtaste
dism.exe / online / cleanup-image / scanhealth
Vent til scanningen er færdig.
Efterfulgt af
dism.exe / online / cleanup-image / restorehealth
Med en endelig sfc / scannow efter det for at bekræfte, at der ikke findes nogen overtrædelser eller forstyrrelser.
Genstart computeren og se om dette løser problemet.
Metode 3: Sørg for, at du har et login password
En af tilladelsesindstillingerne for Windows i Opgaveplanlæggeren er, at der skal indtastes en adgangskode, for at Task Scheduler kan redigere noget. Dette skyldes, at hver gruppe, som nævnt i metode 1, har sine egne legitimationsoplysninger.
Men hvis du er en af de personer, der besluttede at fravælge at oprette en adgangskode til din computer, kan du muligvis se denne fejl. Dette skyldes, at opgaveplanlæggeren indtaster en tom streng som en af de nødvendige dele for at ændre de oplysninger, som Task Scheduler kører på, og visse politikker begrænser SYSTEM- og USER-konti fra at udføre opgaver uden adgangskode. Dette kan være et resultat af en koncernpolitik i kraft.
Generelt kan der i normale programmeringssprog, der tjekker mod en tom streng eller et mellemrum med citater rundt om det, forårsage uventede problemer på grund af, at der ikke er nogen ASCII-oversættelse for et ikke-rum. ASCII er det universelle sprog, der bruges af computere, så vi kan se ord på en skærm i stedet for tal.
Da et intet rum ikke har nogen værdi, vil det naturligvis medføre en fejl, medmindre programmet har en undtagelse for det, så det kan bruges. Det ser ud til, at opgaveplanlæggeren ikke har en undtagelse for det, så du skal have et login-kodeord for at kunne redigere opgaver i Opgaveplanlæggeren.
PRO TIP: Hvis problemet er med din computer eller en bærbar computer / notesbog, skal du prøve at bruge Reimage Plus-softwaren, som kan scanne lagrene og udskifte korrupte og manglende filer. Dette virker i de fleste tilfælde, hvor problemet er opstået på grund af systemkorruption. Du kan downloade Reimage Plus ved at klikke her