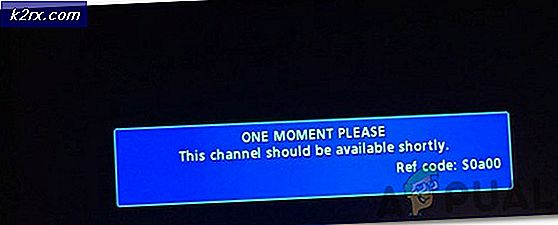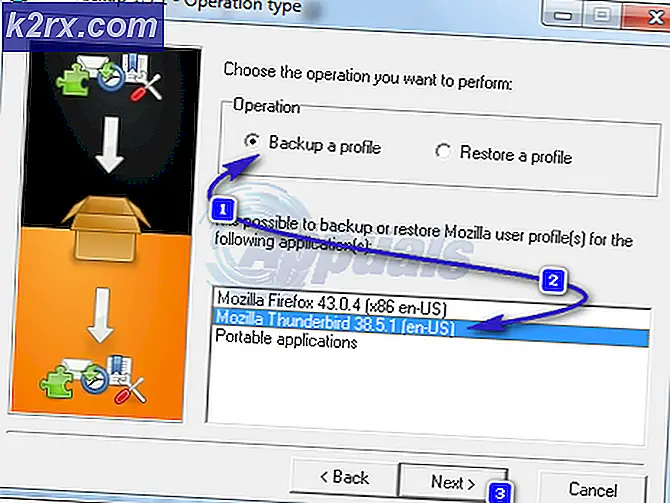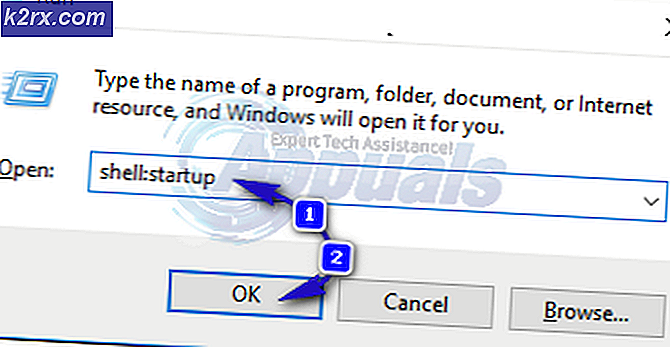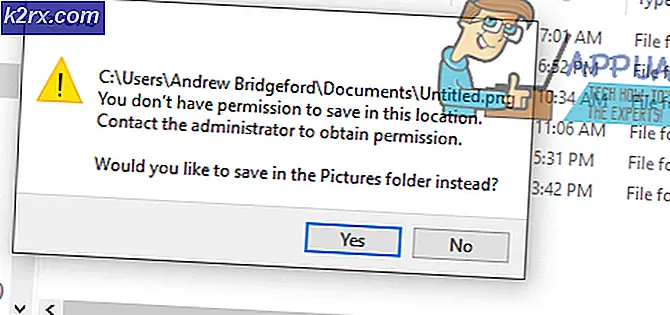Sådan løses Google Kalender / Mail ikke synkronisering i Windows 10?
Nogle Windows-brugere, der er forsøgt at forbinde deres Google-konto til Mail til standard Kalender-apps i Windows 10, har rapporteret, at ingen af dem synkroniserer. Nogle berørte brugere rapporterer, at Kalender-appen er helt tom for dem.
Efter at have undersøgt dette særlige problem er der flere forskellige underliggende årsager, der kan være ansvarlige for at udløse denne særlige fejlkode. Her er en liste over potentielle synder, der kan være ansvarlige for åbenbaringen af dette problem:
Nu hvor du kender enhver potentiel synder, der kan være ansvarlig for dette særlige problem, er der et par bekræftede metoder, som andre berørte brugere med succes har brugt til at løse dette irriterende synkroniseringsproblem med Google-konti på Windows 10:
Metode 1: Lad apps få adgang til kalenderdata
I de fleste dokumenterede tilfælde er dette særlige problem forårsaget af en forekomst, hvor Kalender-appen er konfigureret på en sådan måde, at ingen Windows 10-apps (native eller ikke) har adgang Kalender data fra det. Afhængigt af din Windows-version, og hvis du har migreret den fra en ældre Windows-version, kan du muligvis finde ud af, at denne indstilling som standard er deaktiveret.
Hvis dette scenarie er anvendeligt, skal du være i stand til at løse problemet ved at få adgang til Privatindstillinger af Kalender og muliggør Lad apps få adgang til min kalender.
Hvis du leder efter trinvise instruktioner, skal du gå ned til den næste potentielle løsning nedenfor:
- Trykke Windows-tast + R at åbne en Løb dialog boks. Skriv derefter 'Ms-indstillinger: privatlivskalender' inde i tekstfeltet, og tryk på Gå ind at åbne op for Kalender app. Hvis du bliver bedt om af UAC (brugerkontokontrol) hurtig, klik Ja for at give administratoradgang.
- Når du er inde i Kalender fanen i Indstillinger app, gå over til højre sektion og aktivér den skifte, der er knyttet til Giv apps adgang til din kalender.
- Klik derefter på Lave om knappen direkte under Tillad adgang til kalendere på denne enhed, og indstil derefter den skifte, der lige så ud til På.
- Genstart din computer og se om problemet er løst, når den næste opstart er afsluttet.
Hvis Kalender-appen stadig ikke synkroniseres korrekt, når den er forbundet til din Google-konto, skal du gå ned til den næste potentielle løsning nedenfor.
Metode 2: Synkronisering af Google Kalender igen
Når du har sørget for, at du ikke støder på dette problem på grund af et tilladelsesproblem, skal du også overveje, at dette synkroniseringsproblem opstår på grund af en midlertidig fejl i Kalender-appen i Windows 10.
Flere berørte brugere, der havde at gøre med det samme problem, har bekræftet, at de endelig formåede at løse problemet ved midlertidigt at deaktivere synkroniseringsindstillingerne for Kalender app, før du genaktiverer den igen.
Hvis du ikke har prøvet dette endnu, skal du følge instruktionerne nedenfor for at starte Kalender app på din computer og tving den til at synkronisere alle data igen via Indstillinger menu:
- Tryk på Windows-nøglepå din computer, og brug derefter søgefunktionen til at skrive 'kalender'. Klik derefter på på listen over tilgængelige indstillinger Kalender app for at åbne den.
- Når du formår at åbne Kalender app, skal du klikke på Indstillinger ikonet (nederst til venstre på skærmen), og klik derefter på Administrer konti (under Indstillinger) fra den genvejsmenu, der netop dukkede op.
- Dernæst fra listen over tilsluttede e-mails tilknyttet Kalender app, skal du vælge den Google-konto, som du i øjeblikket har synkroniseringsproblemer med.
- Når du er inde i Gmail-kontoindstillinger menu, skal du klikke påIndstillinger for synkronisering af dit indholdhyperlink (under Skift indstillinger for synkronisering af postkasse).
- Når du er inde i Synkroniseringsindstillinger af Gmail, gå under Synkroniseringsindstillinger og deaktiverer skiftet, der er knyttet til kalenderen.
- Når synkroniseringen er deaktiveret via den tilknyttede kalenderskift, skal du vente et helt minut, før du genaktiverer den google, der er knyttet til Kalender.
- Klik på Færdig for at gemme ændringerne skal du genstarte computeren og se, om problemet nu er løst.
Hvis den samme slags problem stadig opstår, skal du gå ned til den næste mulige løsning nedenfor.
Metode 3: Deaktiver 2-faktor-godkendelse på din Google-konto (hvis relevant)
Som det viser sig, kan du også forvente at møde disse typer synkroniseringsproblemer, hvis du har 2-faktor-godkendelse aktiveret på din Google-konto. Mange brugere, der brugte 2-faktor-godkendelse til Google, har rapporteret, at de kun har formået at løse problemet, efter at de har deaktiveret 2-faktor-godkendelse på deres computer.
Opdatering:Hvis du ikke er villig til at deaktivere tofaktorautentificering på din Google-konto for at løse dette synkroniseringsproblem, skal du oprette en adgangskode til Windows Mail-appen i din Google-konto fra Fanen Apps og adgangskoder.
Hvis dette scenarie er anvendeligt, og du bruger 2-faktor-godkendelse til din Google-konto, kan du sandsynligvis løse synkroniseringsproblemerne i Kalender-appen ved at få adgang til dine Google-kontoindstillinger og deaktivere funktionen for hver tilsluttet app.
Følg instruktionerne nedenfor for at deaktivere 2-faktor-godkendelse på din Google-konto:
- Åbn din standardbrowser, åbn Google-kontoside og log ind med dine brugeroplysninger.
- Når du er logget ind med din konto, skal du klikke på Sikkerhed fanen fra den lodrette menu på venstre side.
- Når du er inde i Sikkerhed fanen, rul ned til Logger på Google fanen, og klik derefter på den skifte, der er tilknyttet 2-trins verifikation.
- Dernæst vises et pop op-vindue, der spørger dig, om du vil slå fra 2-trins verifikation. Når det dukker op, skal du klikke på Sluk. Klik derefter på Sluk igen ved bekræftelsesprompten for at bekræfte handlingen.
- Genopret synkronisering på din Windows 10-kalender-app, og se om problemet nu er løst.
Bemærk: Du kan bruge Metode 2 ovenfor for trinvise instruktioner om, hvordan du gør dette.
Hvis denne metode ikke løste dine synkroniseringsproblemer, eller trinnene ovenfor ikke var relevante for din særlige situation, skal du gå ned til den næste potentielle løsning nedenfor.
Metode 4: Nulstil mail- og kalenderapps
Hvis ingen af de andre rettelser ovenfor har fungeret i din sag, skal du overveje muligheden for, at du har at gøre med en form for beskadigede cachelagrede data, der forhindrer Kalender-appen i at synkronisere begivenheder korrekt.
Heldigvis, da det er blevet bekræftet af flere berørte brugere, kan du muligvis løse dette problem ved at nulstille Kalender-appen via de officielle kanaler - Men da Kalender-appen og Mail-appen deler det samme instrumentbræt, skal du nulstille begge.
Hvis du støder på dette problem på Windows 10, og du ikke har forsøgt at løse problemet ved at nulstille Kalender-appen endnu, skal du følge instruktionerne nedenfor:
- Trykke Windows-tast + R at åbne en Løb dialog boks. Skriv derefter 'Ms-indstillinger: appsfeatures' inde i tekstfeltet, og tryk derefter på Gå ind at åbne op for Apps og funktioner fanen i Indstillinger app på Windows 10.
Bemærk: Hvis du bliver bedt om af UAC (brugerkontokontrol) hurtig, klik Ja for at give administratoradgang.
- Når du er inde i Apps og funktioner skærm, rul ned til højre sektion og brug søgefunktionen til at søge efter 'kalender'.
- Klik på på fra søgeresultaterne Mail & Kalender, og klik derefter på Avancerede indstillinger hyperlink fra den genvejsmenu, der lige blev vist.
- Når du er inde i Avancerede indstillinger menuen på Mail og kalender apps, rul ned til Nulstil fanen og klik på Nulstil knap.
- Klik på på bekræftelsesprompten Nulstil igen og vent på, at operationen er afsluttet, før du genstarter din computer.
- Forsøg at synkronisere kalenderen igen og se om problemet nu er løst.
Hvis det samme problem stadig opstår, skal du gå ned til den næste potentielle løsning nedenfor.
Metode 5: Sletning af midlertidige filer
Hvis ingen af metoderne ovenfor har været effektive i din særlige sag, er der en sidste ting, du kan gøre for at løse problemet, er at fjerne den Gmail-konto, der i øjeblikket er forbundet til Kalender app og rydde Midlertidig filer, før du synkroniserer kontoen igen.
Flere berørte brugere har bekræftet, at denne tilgang var den eneste ting, der med succes gjorde det muligt for dem endelig at rette den synkroniseringsfejl, der er knyttet til deres Google-konto.
Hvis dette scenarie er anvendeligt, og du ikke har forsøgt at gøre dette endnu, skal du følge instruktionerne nedenfor for at fjerne din google-konto, inden du sletter de midlertidige filer, der kan forårsage problemer med din Google-konto:
- Tryk på Windows-nøglepå din computers tastatur, og brug derefter søgefunktionen til at skrive 'kalender' når søgefunktionen vises. Klik derefter på Kalender app fra listen over tilgængelige indstillinger.
- Når du er inde i Kalender app, skal du klikke på Indstillinger ikonet (nederst til venstre på skærmen), og få adgang til Administrer konti menu (under Indstillinger) fra menuen til højre. Åbning af menuen Indstillinger i Kalender-appen
- Hvis du har tilknyttet flere e-mails tilknyttet Kalender app, skal du vælge den Google-konto, som du i øjeblikket har synkroniseringsproblemer med.
- Inde i Bruger indstillinger menu, skal du klikke på Fjerne denne konto fra denne enhed (under Slet konto fra denne enhed)
- Ved bekræftelsesprompten skal du bekræfte handlingen og vente på, at din Google-konto fjernes fra Kalender-appen.
- Trykke Windows-tast + R at åbne en Løb dialog boks. Skriv derefter 'Ms-indstillinger: storagesense' og ramte Gå ind at åbne Opbevaring fanen i Indstillinger menu på Windows 10. Hvis du bliver bedt om det af UAC (brugerkontokontrol) vindue, klik Ja for at give administratoradgang.
- Når du er inde i Opbevaring menu, rul ned til listen over emner og klik på Midlertidige filer.
- Når du er inde i Midlertidige filer menu, skal du vente, indtil den indledende scanning er afsluttet, og derefter markere afkrydsningsfeltet tilknyttet Midlertidige filer og klikke på Fjerne fra genvejsmenuen.
- Når de midlertidige filer er fjernet, skal du genstarte din computer og vente på, at den næste opstart er afsluttet.
- Når din computer er startet op igen, skal du opsætte din Google-konto med kalenderappen igen og se om problemet nu er løst.