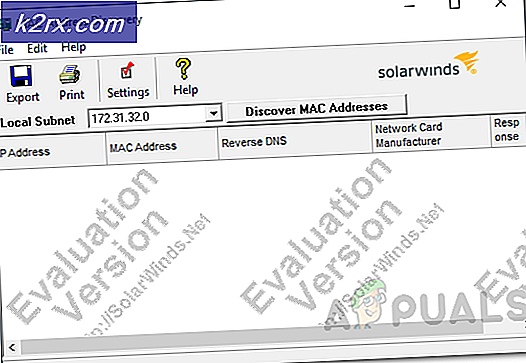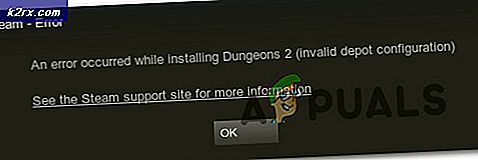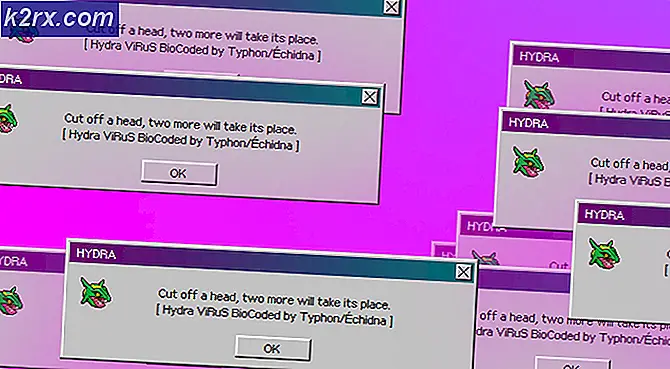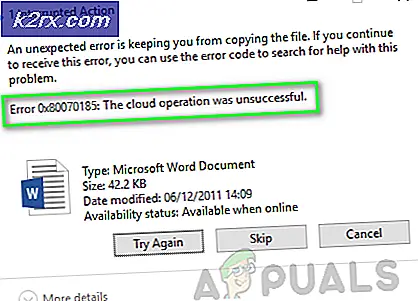LØSET: Kontakt administratoren for at få tilladelse
Windows-brugere har været udsat for en frustrerende og tilsyneladende uovervindelig fejl snart efter opdatering fra tidligere installerede versioner: Ikke at kunne gemme eller ændre ting i personlige filer og mapper. De mapper, der oftest er blevet udført, er My Documents OneDrive og mapperne Billeder. At tage ejerskab af mapperne løser ikke dette problem, hvilket primært skyldes utilstrækkelige tilladelsesproblemer. Når der er et problem med tilladelsen, vil enhver ting forsøget at blive gemt, du spørge med følgende fejl
Du har ikke tilladelse til at gemme på denne placering. Kontakt administratoren for at få tilladelse
Har du forsøgt at tage ejerskab til mapperne og filerne, men ikke til nytte?
Nå har vi fået en permanent løsning til dig. Følg disse trin og bede dette problem et permanent farvel:
Metode 1: Skift tilladelser
Højreklik på den mappe, der tilsyneladende er berørt.
Klik på Egenskaber .
Angiv nu fanen Sikkerhed .
Klik på knappen Rediger .
Her finder du tilladelser til hjemmebrugere og administratorer. Sørg for, at der er en markering foran fuld tilladelse til din bruger.
Luk vinduet for at gå tilbage til mappens egenskaber. Klik nu på Avanceret .
PRO TIP: Hvis problemet er med din computer eller en bærbar computer / notesbog, skal du prøve at bruge Reimage Plus-softwaren, som kan scanne lagrene og udskifte korrupte og manglende filer. Dette virker i de fleste tilfælde, hvor problemet er opstået på grund af systemkorruption. Du kan downloade Reimage Plus ved at klikke herKlik på knappen Skift, der findes foran brugeren.
Skriv dit brugernavn i det angivne tekstfelt, og klik på Kontroller navne og vælg derefter dit brugernavn fra pop op-vinduet.
Sørg for, at erstatningsejeren på underbeholdere og objekter under ejerens navn er markeret.
Hvis du får en pop op, der beder dig om at bekræfte tilladelsesændringerne, skal du vælge ja .
Gentag alle trinene for alle de ramte mapper, og du bør ikke stå over for problemet igen.
Metode 2: Hvis du bruger Kaspersky
Hvis du har Kaspersky installeret på din computer, kan du følge disse trin og se om problemet fortsætter:
Åbn din startmenu ved at trykke på windows-knappen og i søgningen, indtast Kaspersky. Vælg mellem forslagene for at åbne programmet.
Mens du er på Kaspersky, skal du gå til værktøjsafsnittet, hvor du skal finde funktionen Microsoft Windows Fejlfinding. Klik på Start. Når du starter fejlfindingen, skal du huske at vælge Søg efter skade forårsaget af malware-aktivitet
Hvis du får fejlen i scanningen, er service termination timeout uden for det tilladte område, så du kan klikke på Fix ved siden af det, genstart din computer og se om problemet stadig oplever dig. Du kan også løse eventuelle andre fejl, som programmet foreslår dig at rette.
Metode 3: One Drive System Wide Tilladelse / Sikkerhedsproblemer
Dette er en OneDrive-specifik fejl, der har systemmæssige konsekvenser, sikkerhedsrettighederne påvirker deling og eventuelt eventuelle filer eller programmer, der gemmes til, gemmes i eller afhænger af brugerens personlige filer eller mapper. Dette omfatter alle spil, alle Office-programmer, e-mail-programmer, photoheres, browsere, personlige indstillinger og selvfølgelig noget, der ville forsøge at gemme i de ramte mapper. klik ( her ) for at se trinene for at løse dette problem.
PRO TIP: Hvis problemet er med din computer eller en bærbar computer / notesbog, skal du prøve at bruge Reimage Plus-softwaren, som kan scanne lagrene og udskifte korrupte og manglende filer. Dette virker i de fleste tilfælde, hvor problemet er opstået på grund af systemkorruption. Du kan downloade Reimage Plus ved at klikke her