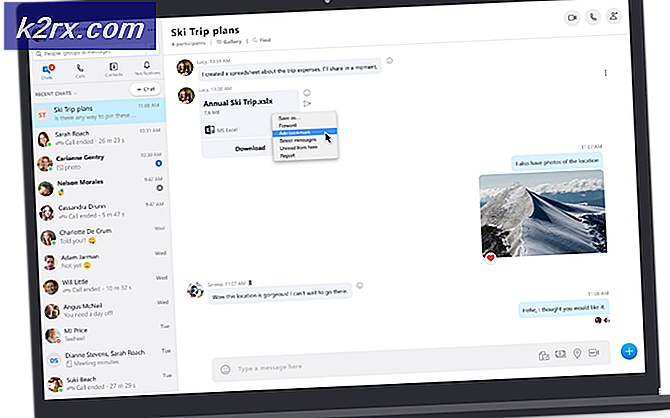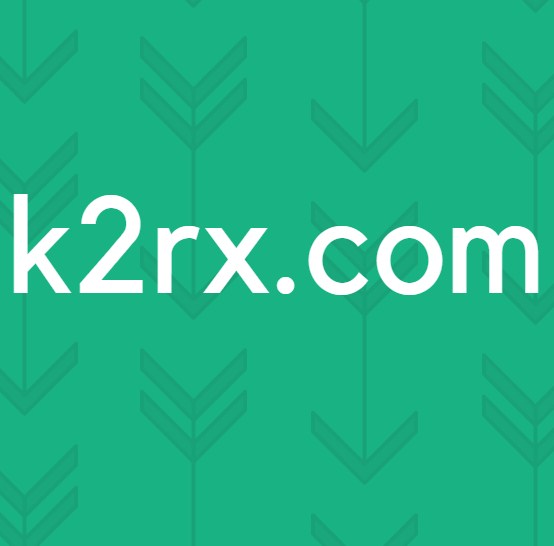Sådan løses, kan ikke deles skrivebordsskærm på Microsoft Teams på Windows 10?
Da Microsoft Teams er en nylig udvikling, kommer fejl og fejlrapporter ind imellem. Et af de stærkt rapporterede problemer er ikke at kunne dele skrivebordsskærmen på Microsoft Teams. I dette tilfælde kan publikum, der er knyttet til mødet, kun se en sort skærm i stedet for skrivebordet, som en person har til hensigt at dele. Folk deler kun skrivebordsskærme, når de skal skifte mellem flere faner, mens de præsenterer for publikum. Hvis desktop delingsindstillingen ikke fungerer, skal de fortsætte med at ændre den delte applikationsskærm for at præsentere ordentligt for publikum. Dette gør dette problem mere irriterende, end det allerede lyder.
Hvilke årsager kan ikke deles skrivebordsskærm på Microsoft Teams?
I kølvandet på at kontrollere kundens input via netværkssupport konkluderede vi, at dette problem opstår af følgende årsager:
Løsning 1: Ryd MS Teams-cache
Jo flere oplysninger der gemmes i cachen, jo langsommere bliver din computer. Som allerede diskuteret i årsagerne, kan den beskadigede cache fylde meget plads i cachehukommelsen, hvorfor der ikke er meget plads tilbage til skærmdelingsdata til at behandle. Sletning af cachedata hjælper med at fejlfinde, reducere indlæsningstiden for websider og øger computerens ydeevne. Dette er rapporteret at være en fungerende løsning for mange brugere online. Følg trinene nedenfor for at fjerne MS Teams cache:
- Højreklik på Proceslinje og vælg Jobliste.
- Højreklik på Microsoft Teams og vælg Afslut opgave. Dette afslutter alle de igangværende baggrundsprocesser relateret til MS Teams.
- Klik på Start, Søg File Explorer og åbn den.
- Kopier og indsæt placeringsadressen i søgefeltet, og tryk på Gå ind.
% appdata% \ Microsoft \ teams \ Cache
- Trykke Ctrl + A. taster sammen på dit tastatur for at vælge alle filerne, højreklik og vælg Slet. Dette sletter alle filerne i denne mappe.
- Gentage trin 4-5 for alle mappeplaceringerne nedenfor, en efter en. Dette vil afslutte sletningsproceduren for MS Teams-cache.
% appdata% \ Microsoft \ teams \ tmp% appdata% \ Microsoft \ teams \ databaser% appdata% \ Microsoft \ teams \ GPUCache% appdata% \ Microsoft \ teams \ IndexedDB% appdata% \ Microsoft \ teams \ Local Storage
- Start nu MS Teams, og deltag eller opret et møde, hvor du vil dele din skærm med det tilsluttede publikum. Dit problem skal nu løses.
Løsning 2: Opdater Microsoft Teams
Softwareopdateringer er vigtige, fordi de ofte inkluderer kritiske programrettelser til sikkerhedshuller. De kan også forbedre stabiliteten i din software og fjerne forældede funktioner. Alle disse opdateringer er rettet mod at gøre brugeroplevelsen bedre. Forældede MS-teams kan opstå det aktuelle problem (som allerede diskuteret i årsagerne). Mange brugere var i stand til at løse dette problem ved at opdatere deres MS Teams-software. Gennemgå følgende trin for at gøre det:
- Klik på Start, Søg Microsoft Teams og åbn den.
- Klik på din Avatar og vælg Søg efter opdateringer. Dette åbner en opdateringsprompt. Det opretter forbindelse til Microsoft-serverne for at kontrollere, om der er nylige opdateringer. Hvis den findes, downloades den og installeres på din pc. Denne procedure kan tage tid, så vent til processen er afsluttet med succes.
- Start nu MS Teams, og deltag eller opret et møde, hvor du vil dele din skærm med det tilsluttede publikum. Dit problem skal nu løses.
Løsning 3: Konfigurer MS Teams mødepolitikker
Når en vært (admin) opretter et møde, kan han justere indstillingerne i henhold til mødekravene som hvem der kan dele skærmen og hvordan. Hvis nogen deler en enkelt side, kan alle se det ordentligt, men det er ikke tilfældet, når nogen prøver at dele skrivebordet (bekymret problem). I sådanne tilfælde skal man kontakte mødeværten (admin) for at kontrollere indstillingerne i MS Teams admin center, om du har lov til at dele hele skrivebordet eller ej. Hvis ikke, så bede værten om at oprette en ny mødepolitik og give dig mulighed for at dele hele skrivebordsskærmen. Dette hjalp mange brugere online. Følg nedenstående trin:
- Åbn Microsoft Teams Admin Center. Dette fører dig til loginskærmen. Udfyld dine brugeroplysninger for at logge dig ind.
- Klik på Møder > Mødepolitikker. Dette åbner siden Mødepolitikker, hvor du kan tilføje en ny politik eller redigere en tidligere.
- På siden Mødepolitikker skal du vælge Tilføj ny politik. Dette åbner en prompt, hvor du formodes at give oplysninger om den nye MS Teams Meeting-politik.
- Giv din politik en unik titel, indtast en kort beskrivelse, og vælg Næste. Dette fører dig til siden Indstillinger for deling af indhold.
- Vælg Hele skærmen mulighed for skærmdelingsfunktion og indstil resten af indstillingerne som ønsket. Når du er færdig, skal du vælge Afslut at færdiggøre tilføjelse af en ny mødepolitik til MS Teams.
- Start nu MS Teams, og deltag eller opret et møde, hvor du vil dele din skærm med det tilsluttede publikum. Dette skal endelig løse dit problem.