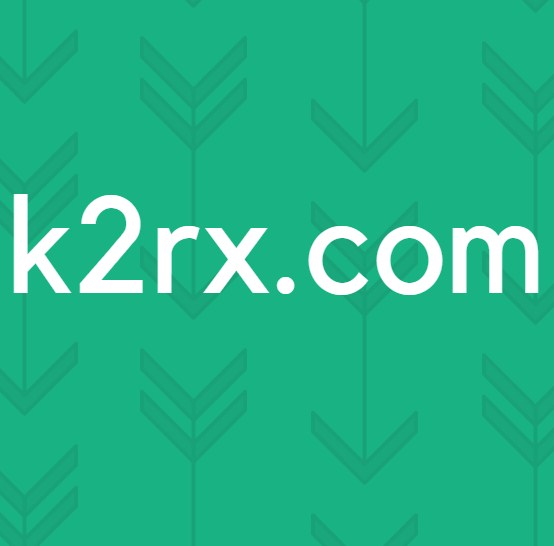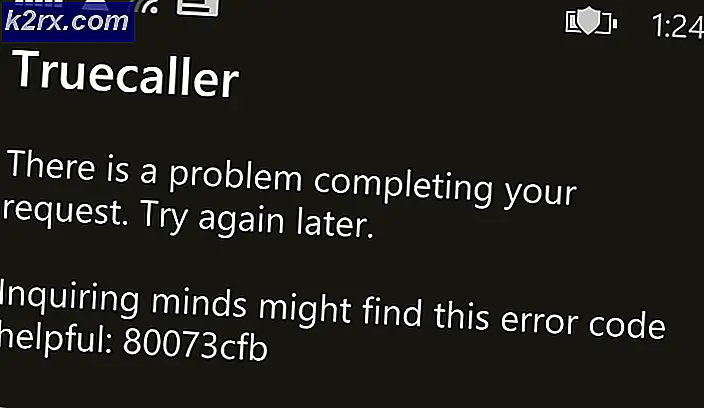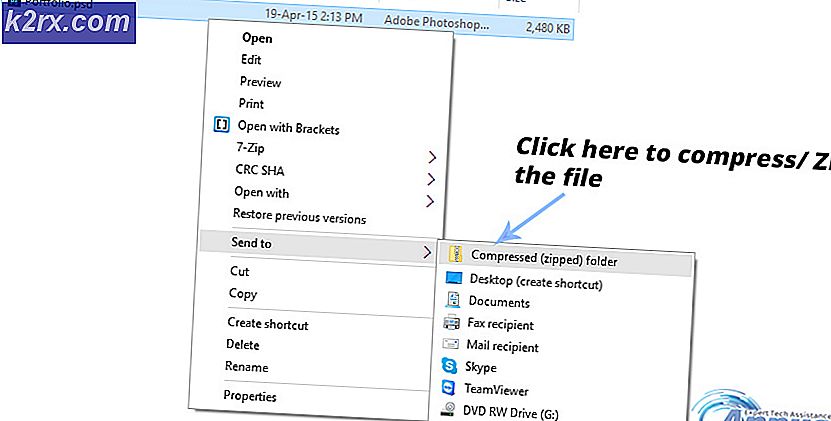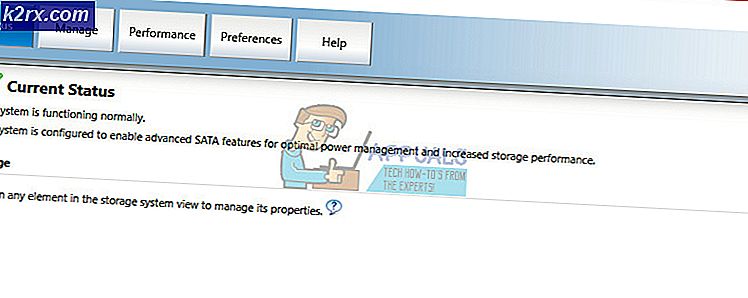Fix: Opgaveværtsvinduet forhindrer Lukning i Windows 8/10
Task Host er et Windows-program, ikke en virus eller malware. Så du behøver ikke bekymre dig om, at det er en virus, der beskadiger dit system. Når du lukker dit system, opretter Task Host, at programmer, der tidligere blev kørt, blev lukket korrekt for at undgå data og programkorruption.
Et eksempel på dette ville være en notesblokfil eller en ordfil åben, mens den er åben, hvis du forsøger at lukke, vises vinduet Opgavevært.
Teknisk anbefales det at lukke alle kørende programmer, inden du starter nedlukning / genstart. Men hvis du føler, at der ikke kørte nogen programmer før du lukker ned, skal du følge nedenstående trin / metoder.
Metode 1: Reparér korrupte systemfiler
Download og kør Reimage Plus for at scanne og reparere korrupte / manglende filer herfra, hvis filer viser sig at være korrupte og mangler at reparere dem og derefter se om problemet fortsætter, hvis det gør det, skift til næste metode nedenfor.
Metode 2: Sluk for Hybrid Shutdown / Hurtig opstart
I Windows 8 og 10 skyldes problemet normalt Hybrid Shutdown og Fast Startup-funktionen, der er designet til at fremskynde Windows. Teknisk set stopper denne funktion, når den er aktiveret, køringsprocesserne i deres eksisterende tilstand i stedet for at lukke dem. Så når systemet genoptager dets operationer, behøver det ikke at genstarte programmerne fra bunden, men i stedet genopretter de kun processerne og genoptager det fra der. Denne teknik gjorde det muligt for MS at øge hastigheden, men ingen idé om, hvorfor de ikke diagnosticerede og adressere opgaverhosten i forhold til denne funktion.
Derfor er metoden i denne vejledning at deaktivere brugen af Hybrid Shutdown / Fast Startup.
Hold Windows-nøglen, og tryk på R. Indtast powercfg.cpl i dialogboksen Kør, og klik på OK .
Klik på Vælg, hvad strømknapperne gør fra venstre rude
Vælg derefter Skift indstillinger, som i øjeblikket ikke er tilgængelige . Klik på Ja, hvis advarslen om brugerkontokontrol vises.
Nu i afsnittet Afslutningsindstillinger fjerner du tjekket ud for Slå hurtigstart (anbefales) til at deaktivere den. Klik på knappen Gem ændringer. Genstart nu dit system og test, hvis problemet stadig ikke er løst, følg derefter metode 2.
Metode 3: Rediger WaitToKillServiceTimeout via Registerredigering
WaitToKillServiceTimeout bestemmer, hvor længe systemet venter på, at tjenester stopper efter at have notificeret tjenesten, som systemet lukker. Denne indgang bruges kun, når brugeren udsteder en shut-down-kommando ved at klikke på Afslut
Hold Windows-nøglen, og tryk på R. Indtast regedit og klik på OK. Naviger til den følgende vej:
PRO TIP: Hvis problemet er med din computer eller en bærbar computer / notesbog, skal du prøve at bruge Reimage Plus-softwaren, som kan scanne lagrene og udskifte korrupte og manglende filer. Dette virker i de fleste tilfælde, hvor problemet er opstået på grund af systemkorruption. Du kan downloade Reimage Plus ved at klikke herHKEY_LOCAL_MACHINE -> SYSTEM -> CurrentControlSet -> Control
Dobbeltklik på WaitToKillServiceTimeout i højre rude og skift værdi til 2000, klik på OK. Som standard er værdien 12000 .
Gå nu til den følgende vej:
HKEY_CURRENT_USER -> Kontrolpanel -> Desktop .
Med skrivebord fremhævet i venstre rude, højreklik på det tomme mellemrum i højre rude og vælg Ny > Strengværdi. Navngiv strengværdien WaitToKillServiceTimeout .
Højreklik nu på WaitToKillServiceTimeout og klik på Modify . Under Værdidata skal du skrive 2000 og klikke på OK .
Afslut ud af Registreringseditor og genstart. Test derefter for at se, om problemet er løst eller ej, hvis ikke, fortsæt til Metode 2.
Metode 4: Ændring af kontoindstillinger (For brugere berørt efter 1709 opdatering)
Efter den seneste opdatering fra 1709 af Windows begyndte mange systemfunktioner at være modstridende, og der opstod adskillige problemer. Et af disse problemer er det, vi diskuterer. Der er en løsning for brugere, der oplever dette problem efter 1709-opdateringen.
- Tryk på Windows + S for at starte søgefeltet. Skriv konto i dialogboksen. Åbn det første relevante resultat, der fremkommer.
- Når du er i kontoindstillingerne, skal du navigere til Indloggningsfunktioner og afmarkere (slukke) indstillingen Brug min påloggningsinformation til automatisk at afslutte opsætning af enheden efter en opdatering eller genstart .
- Genstart computeren og kontroller, om problemet er løst.
PRO TIP: Hvis problemet er med din computer eller en bærbar computer / notesbog, skal du prøve at bruge Reimage Plus-softwaren, som kan scanne lagrene og udskifte korrupte og manglende filer. Dette virker i de fleste tilfælde, hvor problemet er opstået på grund af systemkorruption. Du kan downloade Reimage Plus ved at klikke her