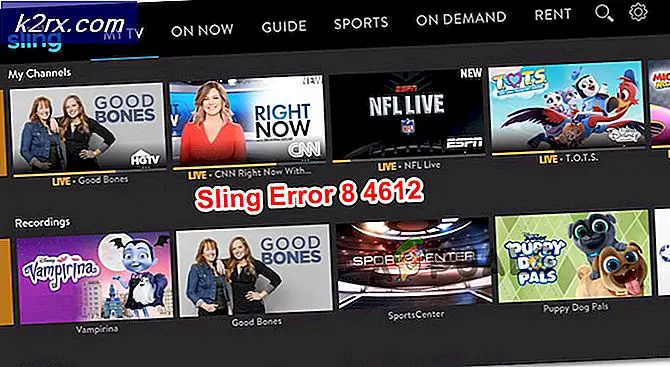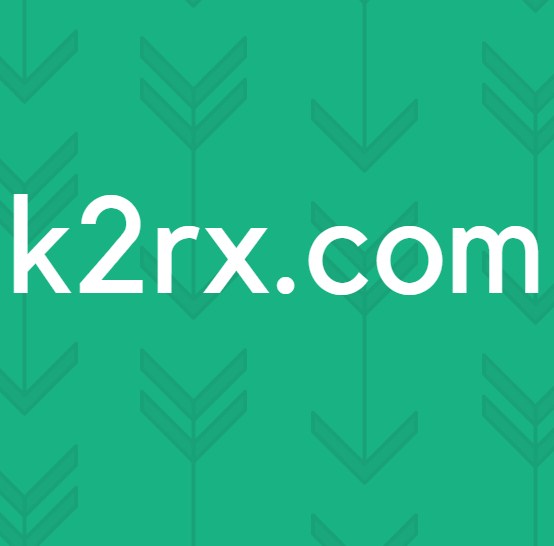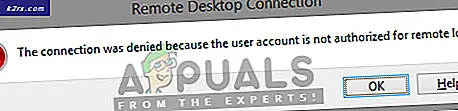Fix: Filen eller mappen er beskadiget og ulæselige
Fejl 'Filen eller mappen er beskadiget og ulæselige ' angiver, at der er et problem med harddisken eller eksternt drev, mest almindeligt beskadigede filer, og disse fejl vil ikke lade dig kopiere filer fra det eksterne drev til din pc. Dette kan ske på grund af at du trækker harddisken ud, før en operation er færdig, for eksempel eller på grund af mange andre årsager.
Eksterne harddiske er en meget god måde at gemme data, du ikke bruger meget ofte, og rydde op på plads på din computers primære harddisk. Men de er stadig mekaniske drev, som har tendens til at svigte hver eneste gang. Og ligesom med en harddisk kan filer på dem blive ødelagt meget let og give dig fejl, som den ovenstående.
Der er dog en nem måde at forsøge at løse dette på, og det kræver slet ingen teknisk viden. Bare følg trinene i metoderne herunder og se, hvordan du kan løse problemet.
Metode 1: Brug det indbyggede kontrolværktøj, der følger med Windows
Windows, som et komplet operativsystem, leveres med masser af nyttige værktøjer, og vi bruger en af dem til at prøve at kontrollere, om harddisken har fejl, og hvis de kunne løses.
PRO TIP: Hvis problemet er med din computer eller en bærbar computer / notesbog, skal du prøve at bruge Reimage Plus-softwaren, som kan scanne lagrene og udskifte korrupte og manglende filer. Dette virker i de fleste tilfælde, hvor problemet er opstået på grund af systemkorruption. Du kan downloade Reimage Plus ved at klikke her- Tryk på Windows-tasten på tastaturet, og skriv i Denne computer (hvis du har Windows 7 eller 8 / 8.1) eller Denne pc, hvis du har Windows 10. Åbn resultatet.
- Find din eksterne harddisk, og højreklik på Vælg egenskaber i rullemenuen.
- Klik på fanen Funktioner, og klik på Check eller Check Now (afhængigt af hvilken version af Windows du kører).
- Lad værktøjet køre, og lad det være færdigt. Når det er gjort, skal du genstarte dit system og prøve at kopiere filerne igen.
Metode 2: Skift SATA-emuleringen
- Start i BIOS. Dette gøres ved at trykke Esc, F2, F12, Backspace eller Delete på din computer, så snart du tænder den og før den starter i Windows. Det er normalt en af nøglerne ovenfor, men for den nøjagtige nøgle skal du kontrollere bundkortets manual.
- Find Opbevaring og find Opbevaringsmuligheder.
- Find under SATA-emulering under Storage-indstillinger. Skift det fra LEGACY (IDE) til NATIVE (AHCI).
- Afslut med at gemme indstillingerne, og lad computeren starte op. Det skal fungere ordentligt nu.
Selv om en ekstern harddisk virker som en god ide, bør du være forsigtig med din brug. Sørg for at fjerne det sikkert fra Windows, før du trækker kablet ud, og tag det ikke ud, mens det kopierer noget, da det kan ødelægge filerne. Hvis du imidlertid har dette problem, skal du blot følge ovenstående trin, og du bør rette det på ingen tid.
PRO TIP: Hvis problemet er med din computer eller en bærbar computer / notesbog, skal du prøve at bruge Reimage Plus-softwaren, som kan scanne lagrene og udskifte korrupte og manglende filer. Dette virker i de fleste tilfælde, hvor problemet er opstået på grund af systemkorruption. Du kan downloade Reimage Plus ved at klikke her