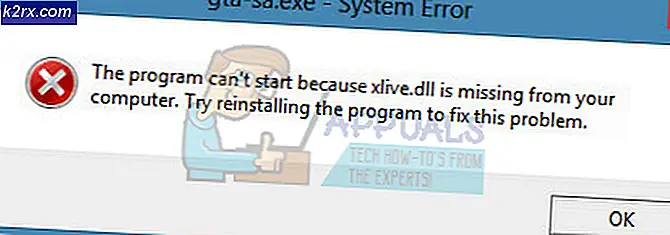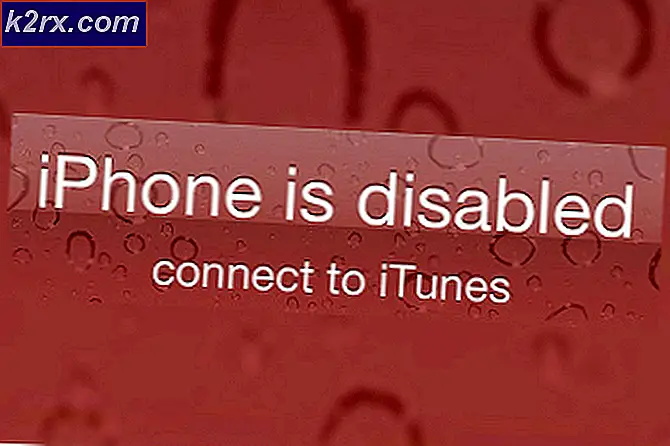Sådan ændres rodadgangskode på Linux
Rootkontoen har evnen til at kontrollere noget på et Unix-system, og Linux er ikke anderledes. Man skal bruge passwd-kommandoen til at ændre Linux-adgangskode data, og det samme gælder for root. På grund af denne kommandos særlige karakter gælder nogle forholdsregler. Det er især ikke muligt at ændre Linux-adgangskode data til roden brugeren let på et Ubuntu eller Ubuntu spin system uden først at lave nogle ændringer.
Et flertal af brugere, der ønsker at ændre Linux adgangskode data, skal åbne en grafisk terminal. Du kan holde Ctrl, Alt og T nede for at gøre det eller måske klikke på menuen Programmer, gå til systemværktøjer og vælg terminal. CentOS-brugere, der ikke har en grafisk grænseflade installeret, vil gerne logge ind på deres virtuelle terminal med en brugerkonto, forudsat at de har opdateret sudo-pakkerne.
Metode 1: Skift rodadgangskode på de fleste Linux-distributioner
Hvis du antager din distribution, har sudo-pakken installeret, kan du ændre rodpasswd'en med sudo passwd root- kommandoen. Du bliver først bedt om dit sudo-kodeord, og så skal du indtaste en ny UNIX-adgangskode to gange. Dit kodeord bliver testet for kompleksitet, så du vil gerne sikre dig, at det er godt. Når du først har indtastet adgangskoden i to gange, skal din rodkonto ændres. Hold Ctrl og Alt nede og tryk F1-F6 for at komme til en tom virtuel terminal. Skriv rod og derefter den nye adgangskode for at sikre, at den virker. I betragtning af de farer, der er forbundet med at arbejde som rod, skal du sørge for at skrive exit for at komme ud af denne konsol. Hold Ctrl, Alt og F7 nede for at komme tilbage til dit grafiske miljø, hvis du ikke arbejder fra en server. Denne metode skal fungere på Debian og mange andre distributioner. Det skal også fungere med Arch, hvis du har alle de nødvendige pakker installeret.
Metode 2: Skift rodadgangskode på Ubuntu Linux
Ubuntu og dets forskellige derivater har ud rodkontoen, som funktionelt deaktiverer den. Du vil ikke være i stand til nemt at ændre adgangskoden til root-brugeren, fordi den egentlig ikke eksisterer. Dette gælder for Xubuntu, Kubuntu, Lubuntu og potentielt de fleste installationer af Linux Mint og Trisquel. Selvom det er muligt at aktivere kontoen, anbefales det slet ikke. Husk, at din første bruger på disse systemer er en administrator og kan få adgang til en rodkonto ved at skrive sudo -i ved prompten og indtaste dit kodeord. Dette virker som det samme som et andet root login, og det er en god smule sikrere. Hvis du er helt sikker på, at du vil aktivere rodkontoen og forstå de involverede risici, skriv så sudo passwd root og tryk enter. Indtast et nyt UNIX-kodeord og sørg for at du ikke glemmer det. Du skal derefter køre sudo passwd- din rod for at låse din konto op. Du får en besked, der læser noget som udløbsoplysninger for adgangskode, ændret, hvilket betyder at du har åbnet kontoen. Roten brugeren vil virke som normal, men husk lige, hvor farlig dette faktisk er. Når du vil deaktivere rodkontoen, kan du skrive sudo passwd -dl root for at låse den op igen.
PRO TIP: Hvis problemet er med din computer eller en bærbar computer / notesbog, skal du prøve at bruge Reimage Plus-softwaren, som kan scanne lagrene og udskifte korrupte og manglende filer. Dette virker i de fleste tilfælde, hvor problemet er opstået på grund af systemkorruption. Du kan downloade Reimage Plus ved at klikke herMetode 3: Skift Linux Password Data som root
Hvis du er logget ind som root på en CentOS, Fedora eller Red Hat Enterprise Linux-serverens virtuelle terminal, så kan du ændre adgangskoden ved blot at skrive passwd og derefter trykke på enter. Du får en prompt, der læser Indtast nyt UNIX-kodeord: og derefter bliver du bedt om at skrive det en anden gang. Husk på, at du faktisk har logget på root for at kunne gøre dette eller måske brugt sudo su til at få adgang til en rodprompt. Dette virker ikke på et uændret Ubuntu eller Linux Mint-system, men det er godt for dem, der kører serversystemer eller ved at bruge ssh til at logge ind på dem eksternt. Sørg for, før du prøver dette, som du har # som symbolet i din prompt. Afhængigt af standard login shell set for root, kan prompten have andre informationstyper i den.
Husk, at uanset hvilken metode eller hvilken fordeling du arbejder på, kan du også skrive whoami og trykke på Enter for at finde ud af, hvem du er logget ind som.
PRO TIP: Hvis problemet er med din computer eller en bærbar computer / notesbog, skal du prøve at bruge Reimage Plus-softwaren, som kan scanne lagrene og udskifte korrupte og manglende filer. Dette virker i de fleste tilfælde, hvor problemet er opstået på grund af systemkorruption. Du kan downloade Reimage Plus ved at klikke her