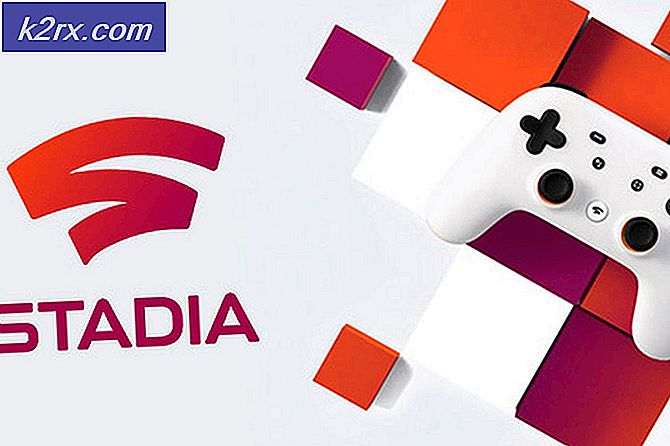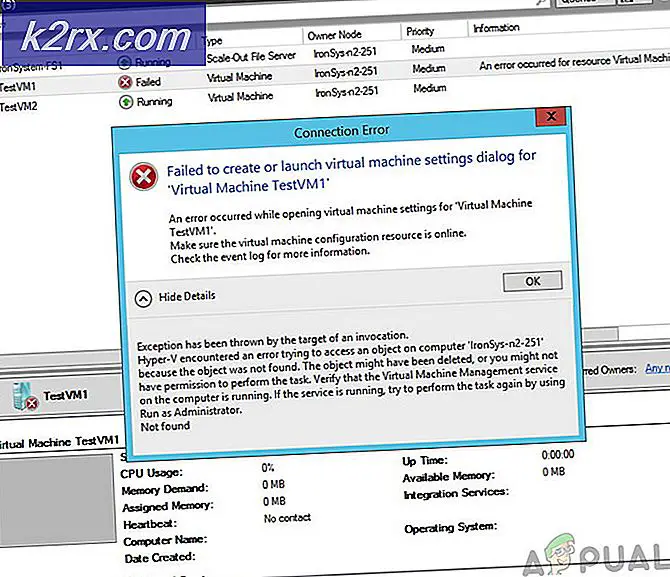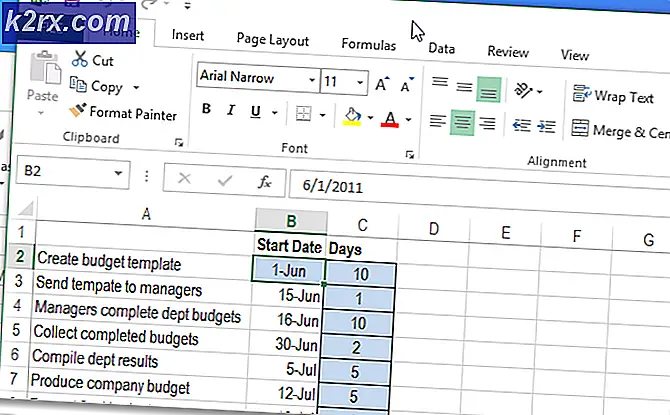Fix: sec_error_expired_certificate
Har du modtaget fejlkode sec_error_expired_certificate? Denne fejl kan vises, når du forsøger at oprette forbindelse til et websted, der bruger en avanceret sikkerhedsfunktion, der hedder SSL, og den nødvendige sikkerhedskontrol kan ikke gennemføres med succes. Selvom dette problem kan være frustrerende, når du forsøger at udføre opgaver som f.eks. Indlæsning af din Gmail- eller Outlook-konto i en browser som Firefox eller Internet Explorer, kan den løses ved at opdatere et par sikkerhedsindstillinger.
Metode 1: Opdater din dato og tid
Sommetider kan sec_error_expired_certificate fejlkode vises, når du forsøger at oprette forbindelse til et sikkert websted, når computerens dato og klokkeslæt er forkerte. Hvis du mener, at din dato og klokkeslæt er forkert, kan du bruge metode 1 til hurtigt at rette dine indstillinger og løse problemet inden for få minutter.
Hvis du har forsøgt at opdatere dine dato / klokkeslæt indstillinger, eller du ved, at dine indstillinger er korrekte, og du stadig beskæftiger dig med fejlkoden, skal du følge trinene i metode 2.
For at opdatere din dato og klokkeslæt på en Windows-pc skal du følge nedenstående trin.
Klik på datoen / klokkeslættet i nederste højre hjørne af skærmen
Klik på ' Indstillinger for dato og klokkeslæt '
Først skal du sikre dig, at muligheden for at 'sæt tid automatisk' er tændt
Sluk automatisk 'indstillet tid automatisk'.
Skift dato og klokkeslæt til den aktuelle tid .
Tænd for 'indstillet tid automatisk' funktionen.
Sørg for, at du har valgt den rigtige tidszone i den tilgængelige rullemenu
Dette bør cykle dine dato / klokkeslæt indstillinger for at sikre, at de er opdaterede.
Du kan nu forsøge at oprette forbindelse til din e-mail-udbyder eller den tidligere hjemmeside, der udleverede sec_error_expired_certificate fejlkode.
Metode 2: Konfigurer sikkerhedsindstillinger igen
Ved at følge metode 2 vil du være i stand til at omkonfigurere dine internet sikkerhedsindstillinger helt, så du kan løse eventuelle potentielle problemer, der måtte have forårsaget problemet.
Først skal du nulstille dine internet sikkerhedsindstillinger. Følg trinene herunder.
Åbn startmenuen
Søg efter ' CMD '
Højreklik på CMD og klik på ' Kør som administrator '
I det nye CMD vindue skal du skrive regsvr32 softpub.dll og trykke enter.
Et nyt vindue skal pop-up. Klik på OK i dette vindue, når du bliver bedt om det.
Gå tilbage til CMD vinduet og skriv Regsvr32 Wintrust.dll og tryk enter
PRO TIP: Hvis problemet er med din computer eller en bærbar computer / notesbog, skal du prøve at bruge Reimage Plus-softwaren, som kan scanne lagrene og udskifte korrupte og manglende filer. Dette virker i de fleste tilfælde, hvor problemet er opstået på grund af systemkorruption. Du kan downloade Reimage Plus ved at klikke herKlik på OK- knappen, når du bliver bedt om det
Gå tilbage til CMD vinduet igen og skriv Regsvr32 Initpki.dll og tryk enter
Klik på OK- knappen, når du bliver bedt om det
Når du har fulgt ovenstående trin, skal du konfigurere nogle internetindstillinger og nulstille din standardbrowser. Der er mange trin at følge, så sørg for at følge hvert trin omhyggeligt. Det bør kun tage 3-5 minutter at fuldføre.
Åbn startmenuen
Søg efter internetindstillinger
Et nyt vindue åbnes - Klik på fanen Generelt
Klik på sletningsindstillingen under browserhistorik
Tryk på OK, når du bliver bedt om det
Klik på fanen Avanceret
Klik på knappen 'Nulstil'
Klik på fanen Indhold
Klik på Slet SSL-tilstand
Klik på fanen Sikkerhed
Klik på ' Trusted Sites '
Klik på knappen ' Sites '
I det nye pop op-vindue skal du fjerne markeringen i feltet, der siger 'Kræv serververifikation'
I feltet 'Tilføj dette websted' skal du indtaste de websteder, du havde problemer med at oprette forbindelse til, og derefter klikke på Tilføj
Klik nu på ' Luk ' for at lukke pop op-vinduet
Klik på afkrydsningsfeltet Aktiver beskyttet tilstand i fanen Sikkerhed
Klik på ' Nulstil alle zoner til standardniveau '
Klik på fanen Fortrolighed
Klik på webstederne på fanen Privacy
Skriv det websted, du tidligere havde problemer med at oprette forbindelse til, og klik på Tillad i det nye pop op-vindue
Gentag ovenstående for hvert websted, du har problemer med at oprette forbindelse til
Klik på OK for at bekræfte dine ændringer
Genstart dine internetbrowsere og forsøg at genoprette forbindelse til det websted, du tidligere havde problemer med at oprette forbindelse til
Dette bør løse din forbindelse til ethvert websted, du måske tidligere har haft problem med at oprette forbindelse til. Hvis du stadig har problemer, kan det være, at hjemmesiden i øjeblikket oplever nogle interne problemer. Du kan måske finde deres supportkanaler eller sociale medier konti for at afgøre, om problemet kan være på deres side. Hvis du ved, at den hjemmeside, du opretter forbindelse til, er sikker, kan du vælge at fortsætte til hjemmesiden ved hjælp af Google Chrome. Når du besøger webstedet, vælger du at ignorere sikkerhedsrisikoen ved at klikke på 'avancerede indstillinger' og klikke på alligevel.
PRO TIP: Hvis problemet er med din computer eller en bærbar computer / notesbog, skal du prøve at bruge Reimage Plus-softwaren, som kan scanne lagrene og udskifte korrupte og manglende filer. Dette virker i de fleste tilfælde, hvor problemet er opstået på grund af systemkorruption. Du kan downloade Reimage Plus ved at klikke her