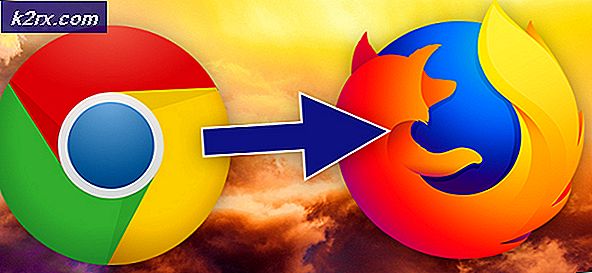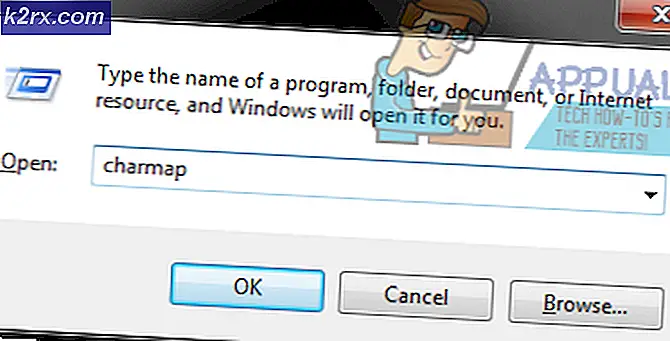FIX: Højreklik Klik ikke på Windows 10
I Windows 10 kan du støde på et problem, hvor højre klik ikke virker (eller rettere ikke kontekstmenuen vises). I nogle tilfælde fungerer højre klik på musen utroligt; undertiden reagerer og andre forbliver bare stille.
Men hvis du kigger på WinX-mappen, vil alle genveje derude fungere problemfrit, når de direkte klikkes. Du kan endda se arrangementet seeren.
Mange ting kan være årsagen til det højre klik, der ikke virker i Windows 10, men lad os indsnævre de to mest berygtede tilfælde.
Reparer korrupte systemfiler
Download og kør Reimage Plus for at scanne og gendanne beskadigede og manglende filer herfra, når du er færdig, fortsæt med nedenstående løsninger. Det er vigtigt at sikre, at alle systemfiler er intakte og ikke korrupte, før du fortsætter med nedenstående løsninger.
Slukning af TABLET-funktionen
Fejl ved højreklikfunktionen kan direkte tilskrives, at TABLET-tilstand aktiveres på din computer. Du kan ikke gøre de fleste af de højreklikkeoperationer, mens du er i denne tilstand. Der er mange måder at slukke for tabletmodus på din Windows 10-pc.
Sluk Tablet Mode i Action Center
Tryk på kombinationstasterne WINDOWS + A for denne indstilling. eller klik på systemikonet for Action Center, som normalt findes i proceslinjen. Naviger til bunden af Handlingscenter, og klik derefter på eller tryk på Tablet-tilstand . Det er et tovejs skifte mellem ON og OFF, så gør det i overensstemmelse med dine præferencer. Når du er færdig, test for at se, om højre klik nu virker.
Slukning af TABLET-tilstand fra Settings App
Gå til Indstillinger, og klik på System . På venstre side ses linjen Tablet Mode . Klik på den, og på højre side identificere sætningen Gør Windows mere berøringsvenlig, når du bruger din enhed som en tablet. Sluk den.
PRO TIP: Hvis problemet er med din computer eller en bærbar computer / notesbog, skal du prøve at bruge Reimage Plus-softwaren, som kan scanne lagrene og udskifte korrupte og manglende filer. Dette virker i de fleste tilfælde, hvor problemet er opstået på grund af systemkorruption. Du kan downloade Reimage Plus ved at klikke herHvis du skal aktivere Tablet-tilstand, skal du bare gøre det samme som ovenfor, men denne gang skal du tænde knappen.
Vær opmærksom på mulighederne lige under denne instruktion; de kan komme til nytte for fremtidige interaktioner. Der er muligheder for den tilstand, der starter umiddelbart efter, at du logger ind. Du kan lade systemet automatisk skifte til tablet-tilstand ved at logge ind, gå til skrivebordet eller bare bruge den sidste tilmeldingsfunktion. Der er også nogle flere muligheder for, hvordan systemet meddeler dig, når tablettilstand er i automatisk tilstand.
Brug systemregistryeditor til at slukke for Tablet Mode (Kun avancerede brugere)
Gå til Kør. I Kør skal du indtaste ordet regedit.exe eller bare regedit . Registerredigeringsprogrammet vises. Naviger til stien
HKEY_CURRENT_USER \ SOFTWARE \ Microsoft \ Windows \ CurrentVersion \ ImmersiveShell
Når du klikker på mappen ImmersiveShell, finder du på højre side DWORD / entry TabletMode . For at slukke for tabletmodus skal du ændre værdien til 0.
Shell Extension Manager til Windows
Højreklikproblemet skyldes nogle gange også tredjepartsudvidelser på kontekstmenuer. Der er et værktøj, der kan hjælpe dig med at slippe af med disse udvidelser effektivt uden meget kamp.
Download dette værktøj og gem det på din pc.
Når du er gemt, kører du med tastaturet som administrator. Der kræves ingen installation her.
På menuen, der vises, vælg Valg . Klik på Filter efter udvidelsestype, og vælg derefter Kontekstmenu .
En liste vises. Bemærk de elementer, der har en lyserød baggrund. De er de indlæg, der er installeret af tredje parts software.
Tryk og hold CTRL-tasten nede, og klik derefter på alle de poster, der har en lyserød baggrund. Klik på den røde knap i venstre hjørne for at deaktivere dem alle.
Igen under Valg, genstart explorer .
Højreklik på dit skrivebord nu og se om problemet er løst. Hvis det er tilfældet, skal du begynde at aktivere tredjepartsudvidelser en efter en.
Hvis endnu en gang problemet med højre klik opstår, er det helt sikkert den sidste 3- årige udvidelse, du har aktiveret. Deaktiver den; eller helt afinstallere dets overordnede software eller program, hvis det er nødvendigt.
ADVARSEL: Under ovenstående trin kan du miste dit skrivebord efter at deaktivere genstande, og du vil ikke have noget at arbejde for resten af processerne. Hvis dette sker, skal du bare trykke på Ctrl-Alt-Del. I task manager skal du vælge filfanen, køre en ny opgave og derefter indtaste explorer.exe. Dit skrivebord kommer straks op.
PRO TIP: Hvis problemet er med din computer eller en bærbar computer / notesbog, skal du prøve at bruge Reimage Plus-softwaren, som kan scanne lagrene og udskifte korrupte og manglende filer. Dette virker i de fleste tilfælde, hvor problemet er opstået på grund af systemkorruption. Du kan downloade Reimage Plus ved at klikke her