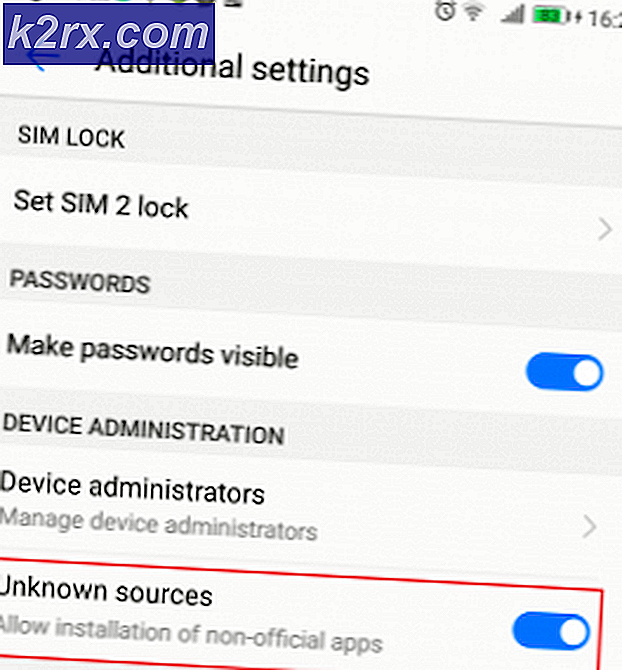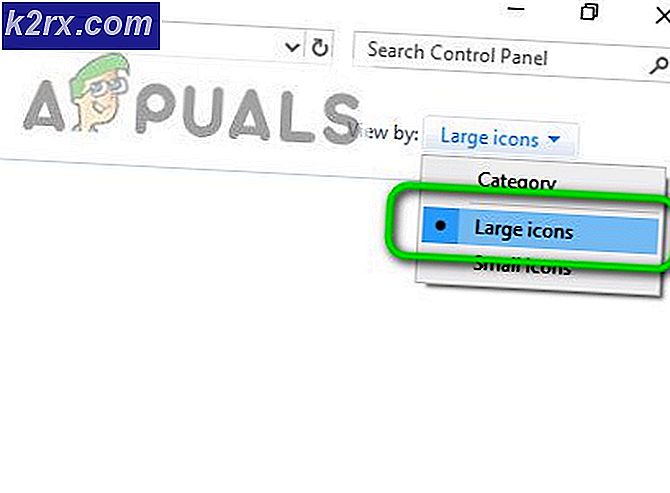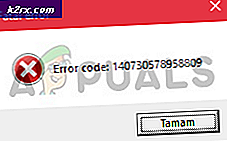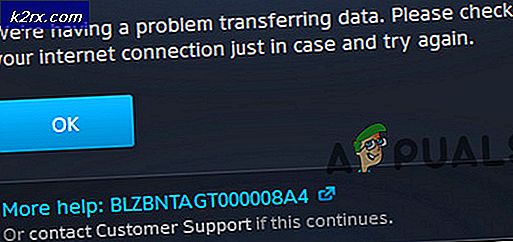Sådan skriver du tegn med accenter på Windows
Det engelske alfabet er ikke det eneste alfabet derude, og selv om mange fremmedsprog har det engelske alfabet integreret i dem, har de også en række forskellige iterationer af tegn fra det engelske alfabet, tegn med forskellige accenter, der adskiller dem fra deres modparter fra det engelske alfabet. Der er fem forskellige slags accenter, som tegn fra andre sprog end engelsk kan have - det er Grave, Akut, Circumflex, Tilde og Umlaut. Hver af disse accenter tilhører et andet sprog, fra spansk til fransk og en række andre.
Windows-brugere skal ofte skrive accentede tegn på deres computere. Den nemmeste måde at gøre det på er at skrive dem på tastaturet, men hvad hvis du har et engelsk tastatur? Engelsk tastaturer har næsten aldrig accenterede tegn på dem, men det er helt sikkert muligt at skrive tegn med accenter på en Windows-computer. Det skal bemærkes, at accentede tegn kan skrives på alle versioner af Windows-operativsystemet, og at der findes en række forskellige metoder, der kan bruges til at skrive tegn med accenter på Windows. Hvis du vil skrive accentede tegn på en computer, der kører på en hvilken som helst version af Windows, er følgende nogle af de mest effektive metoder, du kan bruge til at gøre det:
Metode 1: Brug Windows Character Map
Windows har et indbygget tegnoversigt med en bådindlæsning af tegn fra et bredt udvalg af forskellige sprog. Brugere kan søge efter ethvert tegn, de vil have, finde ud af ASCII-koden for det pågældende tegn eller endda kopiere det til deres udklipsholder og indsætte det, hvor det er nødvendigt. Denne tegnoversigt indeholder også alle de accentede tegn, som en bruger muligvis kunne kræve. Hvis du vil bruge Windows Character Map til at indtaste accentede tegn på din computer, skal du:
- Åbn Windows Character Map . Dette kan opnås på en række forskellige måder. Du kan åbne startmenuen, søge efter karakterkort og klikke på søgeresultatet med titlen Karakterkort . Alternativt kan du også trykke på Windows- logotasten + R for at åbne en Kør- dialog, skrive charmap i dialogboksen Kør og tryk på Enter for at starte tegnekortet .
- Når tegnkortet vises på skærmen, skal du gennemse det og finde det accentede tegn, du har brug for. Når du har fundet karakteren, skal du klikke på den for at zoome ind på den for at se nærmere på det.
- Klik på Vælg, og tegnet vil blive vedhæftet til feltet Karakter til kopi:.
- Klik på Kopier, og det accenterede tegn du valgte bliver kopieret til computerens udklipsholder. Du kan derefter gå på din glædelige måde og blot trykke på Ctrl + V for at indsætte det accentede tegn, hvor det er nødvendigt.
Metode 2: Skriv accentede tegn ved hjælp af deres Alt-koder
ASCII-koder (eller Windows Alt-koder) kan også bruges til at skrive accentede tegn på Windows-computere. Hver enkelt accenterede karakter, som Windows understøtter, har sin egen Alt-kode, der kan bruges til at skrive det ind i et hvilket som helst felt, der kan behandle ASCII-kode og vise accentede tegn. Derudover er indtastning af accentede tegn ved hjælp af deres respektive Alt-koder ret let, forudsat at du kender Alt-koden til det accenterede tegn, du vil skrive. Hvis du vil skrive accentede tegn på Windows ved hjælp af deres Alt-koder, skal du:
PRO TIP: Hvis problemet er med din computer eller en bærbar computer / notesbog, skal du prøve at bruge Reimage Plus-softwaren, som kan scanne lagrene og udskifte korrupte og manglende filer. Dette virker i de fleste tilfælde, hvor problemet er opstået på grund af systemkorruption. Du kan downloade Reimage Plus ved at klikke her- Flyt din musemarkør til, hvor du vil skrive det accentede tegn.
- Sørg for, at din Num Lock er tændt. Alt koder fungerer kun, når de skrives på nummerpladen på tastaturet. Hvis du skriver en Alt-kode på en bærbar computer, der ikke har en nummerpude, skal du på den anden side skrive Alt-koden på tallene over alfabetets nøgler, så det fungerer fint.
- Tryk og hold Alt- tasten nede på tastaturet.
- Når Alt- tasten stadig er holdt, skal du indtaste Alt-koden for det accenterede tegn, du vil have. Her er Alt koder for hvert enkelt accent tegn, du muligvis kunne have brug for: Du kan også finde Alt-koden for et hvilket som helst tegn i Windows Character Map - find blot og klik på det tegn, du vil skrive, og dets Alt-kode vil blive vist i nederste højre hjørne af tegnekortvinduet.
- Lad slip af Alt- tasten. Så snart du gør det, vises dit ønskede accentede tegn på skærmen.
Metode 3: Skriv accentede tegn ved hjælp af tastaturgenveje
Endnu en anden måde, du kan skrive accentede tegn på computere, der kører på Windows Operating System, bruger deres tastaturgenveje. På Windows findes der tastaturgenveje for alle fem accenter, som tegn fra fremmedsprog kan have, og indtastning af genvej til en bestemt accent i samklang med det engelske alfabetmodel af det accenterede tegn, du vil skrive, resulterer i, at det ønskede accenterede tegn skrives. Sådan kan du skrive accentede tegn ved hjælp af deres tastaturgenveje:
- Tryk og hold Ctrl- tasten på tastaturet.
- Tryk og hold tasten `, hvis du ønsker et tegn med en grave accent, ' tasten ', hvis du ønsker et tegn med en akut accent, Skift- og ^ -tasterne, hvis du ønsker et tegn med en circumflex-accent, Skift- og ~ tasterne, hvis du ønsker et tegn med en tilde accent eller Skift og : tasterne, hvis du ønsker et tegn med en umlaut accent.
- Indtast den engelske alfabetmodel af det accenterede tegn, du vil skrive. Sørg for at trykke på og holde Skift- tasten nede, før du indtaster tegnet, hvis du vil have slutresultatet til at være et aktiveret accentt tegn.
En prøve nøglesekvens ville være Ctrl + ` + e for at skrive i è eller Ctrl + Shift + ~ + Shift + N for at skrive i.
Metode 4: Skift til et andet tastaturlayout
- Åbn startmenuen .
- Søg efter skift tastaturer eller andre input metoder .
- Klik på søgeresultatet med titlen Skift tastaturer eller andre input metoder .
- Naviger til fanen Tastatur og sprog og klik på Ændre tastaturer .
- Klik på Tilføj .
- Find et sprog, der indeholder de accentede tegn, du har brug for (f.eks. Spansk (Mexico ) ), og klik på + ved siden af for at udvide den.
- Klik på + ved siden af tastaturet for at udvide det.
- Marker afkrydsningsfeltet ud for den mulighed der bedst passer til dine krav ved at klikke på den, og klik derefter på OK .
- Klik på Anvend og derefter på OK .
Når du har valgt mere end ét indgangssprog eller tastaturlayout, vises en sprogvælger i din computers meddelelsesområde . Du kan klikke på denne sprogvælger, skift til det sprog, der bruger det accentede tegn, du har brug for, skriv det accentede tegn og skift derefter tilbage til dit sædvanlige indgangssprog. Hvis du f.eks. Vil skrive en lille akut e ( é ), kan du blot klikke på sprogvælgeren på computerens proceslinje, klikke på spansk (Mexico) for at skifte til den, tryk og hold tasten nede og tryk derefter på e, og en lille bogstav med en akut accent vises på skærmen.
PRO TIP: Hvis problemet er med din computer eller en bærbar computer / notesbog, skal du prøve at bruge Reimage Plus-softwaren, som kan scanne lagrene og udskifte korrupte og manglende filer. Dette virker i de fleste tilfælde, hvor problemet er opstået på grund af systemkorruption. Du kan downloade Reimage Plus ved at klikke her