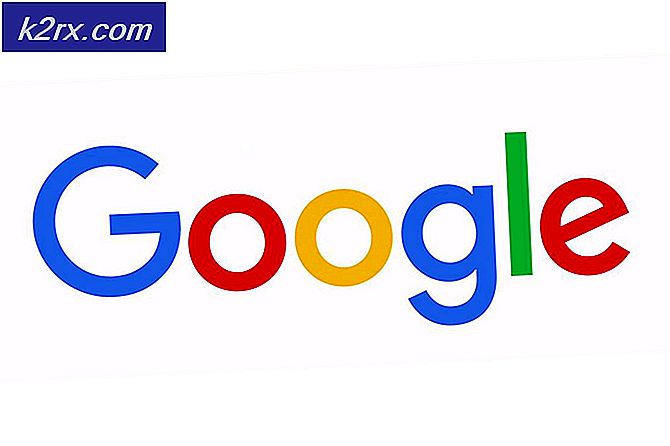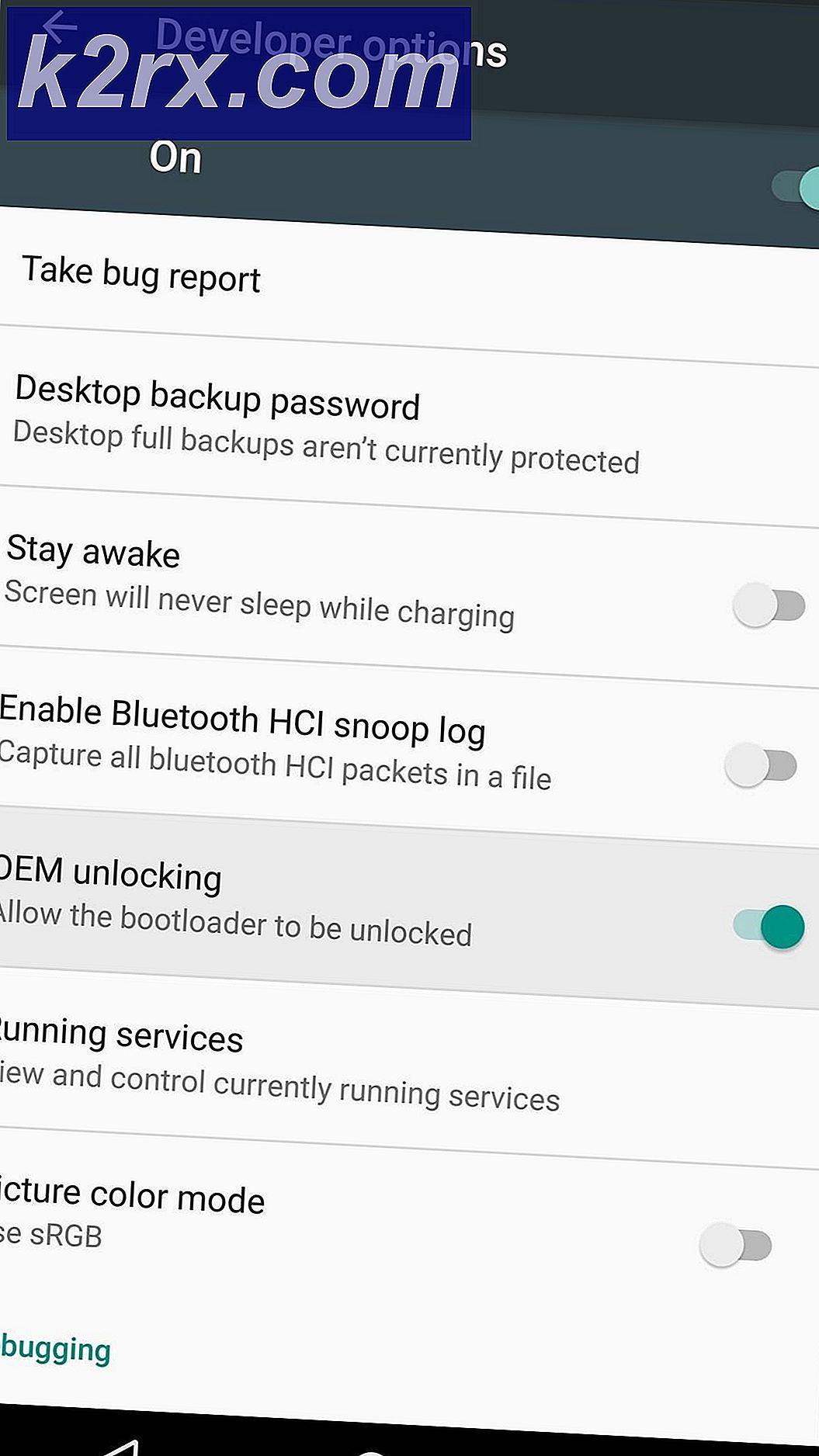Sådan viser du Wi-Fi-adgangskoder på Android
Wi-Fi er en af de mest brugte funktioner i vores moderne Android-enheder. I hele en enheds levetid vil den forbinde til en lang række Wi-Fi-netværk (fri eller adgangskodebeskyttet).
Hver gang du opretter forbindelse til et nyt Wi-Fi-netværk, er din enhed programmeret til at gemme navnet sammen med adgangskoden til det pågældende netværk. Selvom enheden vil huske adgangskoden, næste gang du opretter forbindelse til en tilbagevendende Wi-Fi, kan du ikke se adgangskoden med dine egne øjne. I det mindste ikke uden at tinker med din Android et stykke tid.
Men lad os antage, at du vil dele adgangskoden med en ven, eller du skal forbinde med en anden gadget til en bestemt Wi-Fi, men du kan ikke huske adgangskoden. Hvad laver du? Nå, hvis en af dine Android-enheder var forbundet til netværket før, kan du hente adgangskoden fra den.
Desværre er trinnene med at hente gemte Android-adgangskoder ikke så nemt som annonceret. I modsætning til hvad nogle lignende artikler hævder, er der ikke mulighed for at se Wi-Fi-adgangskoder uden rodadgang. Adgangskodefilen er placeret i / misc-mappen, som kræver, at der er adgang til root.
Da der er flere forskellige procedurer for udpakning af Wi-Fi-adgangskoden fra din Android, har jeg opdelt dem i flere metoder. Hvis den første metode ikke virker, skal du hoppe til den næste, indtil du finder en vejledning, der henter dine Android Wi-Fi-adgangskoder.
Hvis du ikke har root, men du er villig til at få adgang til root for at hente dine adgangskoder, har jeg inkluderet nogle trin nedenfor, der hjælper dig med at hurtigstyre din enhed.
Hurtig rodning af din Android-enhed
Rooting din Android har været meget lettere gennem årene. Nu kan du bruge en 3rd party software, der vil rod din telefon med et par klik.
Husk på, at disse følgende trin ikke fungerer sammen med alle smartphone-producenter. Samsung, HTC og et par andre mærker har brug for nogle ekstra trin som at låse bootloaderen op for at en hurtigrots software skal kunne lykkes.
Uanset din enhed risikerer du ikke at beskadige din enhed ved at bruge en tredjeparts hurtigrots software, så det er værd at prøve, hvis du har tid. Her er hvad man skal gøre:
- På din Android - Gå til Indstillinger> Sikkerhed og privatliv> Aditional Settings, rul ned og aktiver Ukendte kilder .
- På din pc - Besøg den officielle hjemmeside for Kingo Root, rul ned og klik på Download for Windows . Installer .exe på din pc.
Bemærk: Du kan også downloade Kingo App direkte på din Android, men det har en mindre sandsynlighed for succes end at bruge desktop-softwaren. - På din Android - Gå til Indstillinger, tryk på Udviklerindstillinger og aktiver USB fejlfinding .
Bemærk! Hvis du ikke ser fanen Udviklerindstillinger, skal du gå til Indstillinger> Om telefon og trykke på Bygningsnummer 7 gange, indtil du ser Du er nu en udviklerbesked . Nu vende tilbage til Indstillinger, Udvikler muligheder skal være under Om enhed . - Start Kingo Root- softwaren på din pc. Vær opmærksom på din Android-enhed, og sørg for, at enheden har mindst 50% batteri og er forbundet til et Wi-Fi-netværk. Mobil data fungerer også, men det vil bruge en masse trafikdata til at downloade nogle store filer.
- Slut din Android-enhed til pc'en og tillad USB-fejlfinding .
- Afte din enhed bliver anerkendt, alt hvad der er tilbage at gøre, er at klikke på Root- knappen.
- Det tager et stykke tid, indtil alle filer er downloadet og installeret. Din enhed genstarter også flere gange, indtil rooting processen er afsluttet.
Bemærk: Afbryd ikke kablet i denne periode, selvom din enhed ikke ser ud. - Når processen er færdig, får du enten en besked, der siger Root Succeed eller Root Failed . Uanset resultatet (forhåbentlig var det en succes), kan du sikkert afbryde din enhed fra kablet.
Nu hvor din enhed er succesfuldt, lad os komme til den egentlige adgangskodeudvinding.
Metode 1: Visning af Wi-Fi-adgangskoder med en filhåndtering
- Download og installer en filhåndtering, der kan få adgang til rodmappen, hvis du ikke allerede har installeret en. Jeg har brugt ES File Explorer, men du kan bruge en anden filhåndtering, som du er mere komfortabel med som ASTRO eller Root Browser.
- Start ES File Explorer, tryk på handlingsmenuen og sørg for, at Root Explorer er aktiveret.
- Naviger gennem Lokal> Enhed> Data> Diverse.
- Rul ned og tryk på Wi-Fi .
- Tryk på wpa_supplicant.conf og åbn den med ES Note Editor eller andre tekstredigeringsprogrammer, du måske har installeret.
- Du skal kunne se en liste med alle de netværk, din Android-enhed var tilsluttet indtil nu. Adgangskoden for hvert Wi-Fi-navn (ssid) er placeret efter psk.
- Du kan kopiere adgangskoden til din egen bekvemmelighed, men slet ikke eller ændre oplysninger derfra.
Metode 2: Brug en adgangskodeekstraktorapp
Hvis du ikke selv kunne finde kodeordfilen (eller du ikke vil gennemgå alle de problemer), kan du også bruge en app, der er i stand til at udvinde adgangskoderne for dig. Jeg brugte Wi-Fi Key Recovery app til at udtrække dem, men er du velkommen til at udforske andre muligheder, hvis du føler dig eventyrlystne.
PRO TIP: Hvis problemet er med din computer eller en bærbar computer / notesbog, skal du prøve at bruge Reimage Plus-softwaren, som kan scanne lagrene og udskifte korrupte og manglende filer. Dette virker i de fleste tilfælde, hvor problemet er opstået på grund af systemkorruption. Du kan downloade Reimage Plus ved at klikke herHusk, at selv apps, der er i stand til at udvinde Wi-Fi-adgangskoder, stadig har brug for rodrettigheder for at kunne hente dataene. Her er hvad du skal gøre:
- Download og installer WiFi Key Recovery fra Google Play Butik. Den er tilgængelig gratis, men den fungerer ikke på enheder, der ikke er rodfæstet.
- Når du lancerer WiFi Key Recovery for første gang, vil den bede dig om at give / tillade Superuser adgang. Tryk på Tilskud / Tillad .
- Efter en kort ventetid vil skærmen fylde med en liste over alle Wi-Fi-netværk, som din Android nogensinde har oprettet forbindelse til. Adgangskoden kan findes i psk- feltet.
- Hvis listen er for lang, kan du søge efter den ved hjælp af hurtignavigationslinjen.
- Når du har fundet adgangskoden, kan du nemt kopiere den ved at trykke langsomt på den tilknyttede post. Vælg Kopier kodeord fra den pågældende liste.
Metode 3: Udpakning af adgangskodefilen ved hjælp af ADB
Hvis du ikke kunne se Wi-Fi-adgangskoderne direkte fra din Android, kan du hente dem ved at åbne en ADB og indtaste de rigtige kommandoer på din computer. Slutresultatet er det samme, men trinene er lidt anderledes:
- Først skal du først sørge for, at ADB-driveren er installeret på din computer. Hvis du ikke downloader det herfra.
- Når ADB-driveren er installeret, skal du klikke på dette og rulle ned til download- sektionen. Klik på den sidste version for at begynde at downloade de nødvendige Android-platformværktøjer . Når downloadet er færdigt, skal du installere pakken på din pc.
Bemærk: Hvis du har Eclipse eller Android Studio installeret på din computer, er dette trin ikke nødvendigt. - På din Android - Gå til Indstillinger, tryk på Udviklerindstillinger og aktiver USB Fejlfinding (hvis du ikke allerede har det).
Bemærk! Hvis du ikke kan se fanen Udviklerindstillinger, skal du først aktivere den. Gå til Indstillinger> Om telefon og tryk på Bygningsnummer 7 gange, indtil du ser Du er nu en udviklerbesked . Udviklerindstillinger skal nu være synlige i Indstillinger . - Slut din Android-enhed til din pc via et USB-kabel.
- Tillad USB-fejlfinding på din Android ved at trykke på OK .
- Naviger til, hvor platformværktøjerne blev installeret. Standardplaceringen er C: \ Users \ * YourUsername * \ AppData \ Local \ Android \ sdk \ platformværktøjer.
- Skift + Højreklik Klik overalt inde i platform-værktøjsmappen og klik på Åbn kommandovindue her .
- Indsæt følgende kommando inde i det nyåbne kommandoprompt vindue : adb pull /data/misc/wifi/wpa_supplicant.conf c: /wpa_supplicant.conf
Bemærk: Denne kommando tager fat i filen, der indeholder dine Wi-Fi-adgangskoder ( wpa_supplicant.conf ) og indsætter den i rodmappen på dit C-drev. - Naviger til denne pc> lokal disk (C :) og find filen wpa_supplicant.conf .
- Åbn filen med en tekstvisning ( Notepad eller Notepad + fungerer fint).
- Du skal se en liste med alle Wi-Fi-adgangskoderne, der bruges af din Android-enhed. Adgangskoden kan ses efter psk = præfiks.
PRO TIP: Hvis problemet er med din computer eller en bærbar computer / notesbog, skal du prøve at bruge Reimage Plus-softwaren, som kan scanne lagrene og udskifte korrupte og manglende filer. Dette virker i de fleste tilfælde, hvor problemet er opstået på grund af systemkorruption. Du kan downloade Reimage Plus ved at klikke her