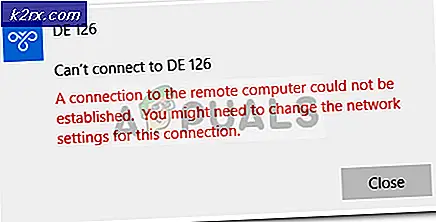Sådan skjuler du firewall- og netværksbeskyttelsesområdet i Windows 10?
Windows Security Center har syv områder, og et af dem er Firewall og netværksbeskyttelsesområde. I dette område kan brugerne administrere firewallens indstillinger og overvåge netværks- og internetforbindelserne. Som administrator kan du dog deaktivere dette område fra andre brugere. De fleste virksomheder og organisationer holder indstillingerne private fra standardbrugere. I denne artikel vil vi vise dig metoder, hvorigennem du kan deaktivere Firewall & netværksbeskyttelsesområdet. Firewall- og netværksbeskyttelsesområdet vises ikke længere i Windows Defender Security Center-appen.
Local Group Policy Editor er kun tilgængelig til Windows 10 Pro, Windows 10 Education og Windows 10 Enterprise-udgaven. For Windows 10-hjemmebrugere har vi også inkluderet Registry Editor-metoden.
Metode 1: Brug af Local Group Policy Editor
Den lokale gruppepolitik er en Windows-funktion, hvorigennem brugere kan administrere en lang række avancerede indstillinger. Samlingen af indstillinger, den indeholder, kan konfigureres til at definere, hvordan et system vil se ud, og hvordan det opfører sig for bestemte brugere. Vi har leveret trin, hvorigennem du kan deaktivere Firewall og netværksbeskyttelsesområdet gennem Local Group Policy Editor.
Bemærk: Kravene i denne indstilling er mindst Windows Server 2016 eller Windows 10 version 1709.
- Tryk på Windows og R tasterne på tastaturet for at åbne Løb dialog boks. Skriv nu “gpedit.msc”Og tryk på Gå ind for at åbne Lokal redaktør for gruppepolitik.
- Gå til følgende placering i vinduet Local Group Policy Editor:
Computerkonfiguration \ Administrative skabeloner \ Windows-komponenter \ Windows-sikkerhed \ Firewall og netværksbeskyttelse \
- Dobbeltklik på indstillingen med navnet “Skjul Firewall og netværksbeskyttelsesområdet”Og det åbnes i et andet vindue. Nu i dette vindue skal du ændre skifteindstillingen fra Ikke konfigureret til Aktiveret.
- Klik på ansøge og derefter på Okay knappen for at gemme ændringerne. Det opdaterer automatisk ændringerne og deaktiverer siden Firewall og Netværksbeskyttelse.
- Men hvis det ikke automatisk opdaterer gruppepolitikken, skal du åbne Kommandoprompt som en administrator.
- Skriv nu følgende kommando i Kommandoprompt (administrator) og tryk på Gå ind nøgle til at tvinge opdateringen af gruppepolitikken. Du kan også gøre dette ved at genstart systemet.
gpupdate / force
- Du kan altid aktivere det tilbage ved at ændre skifteindstillingen til Ikke konfigureret eller handicappet i trin 3.
Metode 2: Brug af registreringseditoren
Windows Registreringseditor eller regedit er et grafisk værktøj, hvorigennem brugere kan foretage ændringer i deres registreringsdatabase. Brugere kan oprette, omdøbe, manipulere og slette registreringsdatabasenøgler og værdier for at konfigurere indstillingerne. En forkert konfiguration i registreringsdatabasen kan dog gøre en Windows-maskine ubrugelig eller værre. Ved at følge nedenstående trin kan du sikkert konfigurere den indstilling, du prøver:
- Hold Windows og tryk på R at åbne Løb kommandoboks. Skriv nu “regedit”I feltet og tryk på Gå ind for at åbne Registreringseditor vindue.
Bemærk: hvis bedt om det UAC (Brugerkontokontrol), og vælg derefter Ja knap. - Du kan også oprette en sikkerhedskopi inden du foretager nye ændringer ved at klikke på Fil menu og vælge Eksport mulighed. Navn filen og give den Beliggenhed hvor du vil gemme det, og klik derefter på Gemme knap.
Bemærk: Du kan gendanne sikkerhedskopien ved at klikke på Fil> Importer og vælg derefter den fil, du tidligere har gemt.
- Gå til følgende sted i Registreringseditor-vinduet:
HKEY_LOCAL_MACHINE \ SOFTWARE \ Politikker \ Microsoft \ Windows Defender Security Center \ Firewall og netværksbeskyttelse
Bemærk: Hvis en af følgende nøgler mangler, skal du højreklikke på den eksisterende nøgle og vælge Ny> Nøgle mulighed for at oprette dem.
- Højreklik på højre rude i Firewall og netværksbeskyttelsesnøgle, og vælg Ny> DWORD (32-bit) Værdimulighed. Navngiv nu værdien som “UILockdown“.
- Dobbeltklik på værdien for at åbne den, og skift derefter værdidataene til 1.
- Når du har foretaget alle disse ændringer, skal du sørge for at genstart computeren for at anvende ændringerne.
- Du kan altid aktivere det tilbage ved at ændre værdidataene til 0 eller ved simpelthen fjernelse værdien fra registreringsdatabasen.