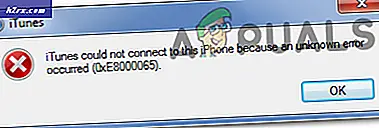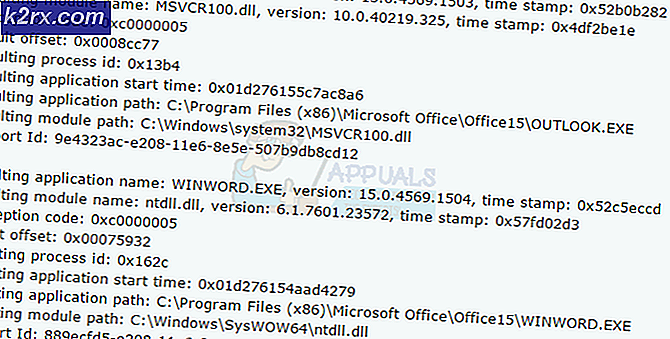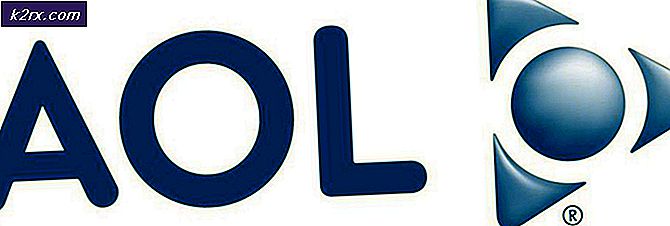Fix: Deaktiver Windows 10 On Screen Keyboard
Windows 10 er et letvægtsoperativsystem, der er designet til computere og smartphones. Lånefunktioner fra sine forgængere, Windows 10 søger at skabe den perfekte balance mellem en standard computer og en touchscreen computer. Med disse i tankerne har flere programmører taget fordel af touchscreen-funktionen og indarbejdet det i deres programmer.
Som en funktion af let adgang eller for personer, der har svært ved at skrive på deres standard tastatur, giver Windows 10 et On Screen Keyboard. Du kan klikke på knapperne for at skrive, eller hvis du har en berøringsskærm, kan du trykke på tasterne for at skrive. Klager har dog udløst af brugere vedrørende det uopfordrede udseende på skærmtastaturet. Tastaturet tænder altid, når du går til login-skærmen. Det betyder, at når du logger ud eller starter din pc, vil tastaturet på skærmen altid komme på.
Denne artikel vil forklare, hvorfor tastaturet på skærmen pludselig vil blive vist ved login og guide dig om, hvordan du kan afhjælpe situationen.
Årsager til, at tastaturet på skærmen vises
Så hvad kunne gøre det irriterende tastatur på skærmen til at blive vist ved login? Her er nogle grunde.
Windows 10 giver udviklere mulighed for at påkalde tastaturet på skærmen og berøringsskærmen. Der er derfor flere sådanne programmer, der kan åbne tastaturet på skærmen. Hvis et sådant program er opført i startprogrammerne, så lægges programmet op til systemet, og hver gang du starter computeren, lægges tastaturet på skærmen sammen med det.
Den anden grund er ganske enkel og ligefrem. Du har sikkert oprettet dit tastatur på skærmen for at åbne i loginvinduet. Du har muligvis gjort det ubevidst via en ansøgning. Disse indstillinger findes i det nemme adgangscenter.
Sådan stopper du tastaturet på skærmen fra åbning ved opstart, eller når du går til login-skærmen.
Metode 1: Deaktiver tastaturet på skærmen fra det nemme adgangscenter
- Tryk på Windows / Start Nøgle + U for at åbne det nemme adgangscenter .
- Under tastaturet
- Skub tastaturet til brug på skærmen til slukket.
Metode 2: Deaktiver tastaturet på skærmen fra tastaturets indstillinger på skærmen
Skærmtastaturet giver mulighed for at ændre indstillingerne, og der er en genvej til at deaktivere den fra start på loginskærmen.
- Tryk på Windows / Start Nøgle + R for at åbne Kør og indtast osk, og tryk derefter på Enter- tasten. Dette vil starte tastaturet på skærmen.
- Nederst på tastaturet til højre vil du se en nøgle Valg, klik på den pågældende tast.
- Du får en popup-valgfelt, og i bunden ses der et blåt link. Kontroller, om tastaturet på skærmen starter, når jeg logger ind. Klik på det link, og en anden boks vil popup.
- Hvis du har markeret brug på skærmen, skal du fjerne markeringen af det!
- Vælg Anvend derefter OK for at gemme ændringer og lukke vinduet
- Vælg OK i feltet Indstillinger for at lukke det ud. Vinduet Easy Access Centre kan være synligt, bare luk det.
- Luk tastaturet på skærmen.
Metode 3: Deaktiver tastaturet på skærmen fra at vise på loginskærmen via registreringsdatabasen
- Hold Windows / Start-tasten nede, og tryk på R for at hente dialogboksen Kør.
- Indtast regedit, og tryk derefter på Enter .
- Naviger til følgende sted: HKLM (HKEY_LOCAL_MACHINE) -> SOFTWARE -> Microsoft -> Windows -> CurrentVersion -> Autentificering -> LogonUI
- Åbn ShowTabletKeyboard ved at dobbeltklikke på den.
- Indstil værdi data til 0 for at deaktivere det . Hvis denne nøgle ikke findes, kan du oprette den.
Metode 4: Deaktiver tastaturet på berøringsskærmen og håndskriftpanelet
Dette stopper tastaturtjenesten på skærmen fra starten. Dette forhindrer tastaturet i at poppe op, fordi tjenesten ikke vil være tilgængelig for at blive påberåbt af applikationer.
- Hold Windows / Start-tasten nede, og tryk på R for at hente dialogboksen Kør.
- Skriv services.msc, og tryk derefter på Enter .
- Rul ned til Touch-tastaturet og håndskriftpanelet
- Højreklik og vælg stop
- Højreklik igen og vælg egenskaber
- Fra fanen Generelt i egenskabsvinduet, skal du ændre indstilling for opstartstype fra automatisk til deaktiveret .
- Du skal muligvis genstarte din pc, hvis du bliver bedt om det.
Hvis der opstår en fejl ved opstart på grund af denne brudte tjeneste, kan du genaktivere den på samme måde og vælge automatisk i opstartstypen.
Metode 5: Brug kommandoprompskommandoer til at deaktivere tastaturet på skærmen ved login
Du kan bruge kommandoprompten til at fremskynde processen med at deaktivere tastaturtjenesten på skærmen.
- Klik på Start, og skriv derefter cmd i feltet Start søgning. (Brug ikke kør, da det ikke giver dig mulighed for at køre som administrator.
- Højreklik på Kommandoprompt eller CMD i søgeresultatslisten , og klik derefter på Kør som administrator.
- I kommandopromptvinduet skal du skrive eller kopiere-indsætte denne kommando og trykke på Enter:
sc config TabletInputService start = deaktiveret - Indtast eller kopier nu indsæt denne kommando og tryk på enter:
sc stop TabletInputService - Dette stopper den service, der allerede kørte.
- For at genaktivere tjenesten, bruger kommandoerne:
sc config TabletInputService start = autosc start TabletInputService
Metode 6: Stop windows 10 apps fra start apps, der åbner tastaturet på skærmen ved opstart
I nogle tilfælde kan en Windows-app, der har brug for touchscreen-tastaturet, starte tastaturet på skærmen ved opstart. Hvis dit problem vedvarer, skal du tage disse trin for at deaktivere det:
Tænk på de apps, du har installeret for nylig, og hvis en af dem måske har fået din computer til at tro, at den har en berøringsskærm eller brug for nem adgangsfunktioner. Afinstaller det, og genstart din computer for at se, om problemet går væk.
- Hold Windows / Start-tasten nede, og tryk på R for at hente dialogboksen Kør.
- Skriv appwiz.cpl, og tryk derefter på Enter .
- Dobbeltklik på et program, du vil afinstallere
Alternativt kan du åbne Task Manager ved at trykke på Ctrl + Shift + Esc på tastaturet og gå til fanen Startup . Prøv at deaktivere visse opstartsopgaver, som du har mistanke om, start tastaturet på skærmen her for at se, om det løser problemet.
PRO TIP: Hvis problemet er med din computer eller en bærbar computer / notesbog, skal du prøve at bruge Reimage Plus-softwaren, som kan scanne lagrene og udskifte korrupte og manglende filer. Dette virker i de fleste tilfælde, hvor problemet er opstået på grund af systemkorruption. Du kan downloade Reimage Plus ved at klikke her