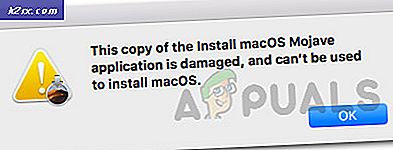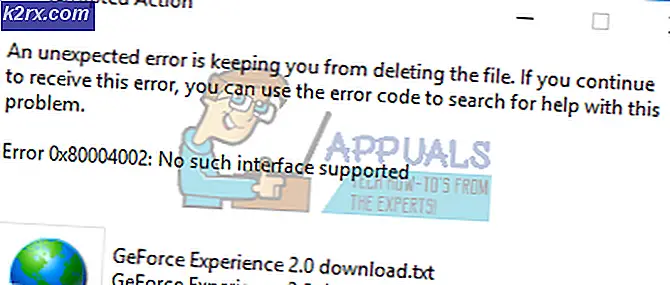Fix: Microsoft Word og Outlook 2013 Crashing med ntdll.dll / MSVCR100.dll
På et tidspunkt, hvor du bruger Microsoft Word eller Outlook, især i Office 2013, kan du støde på at disse to applikationer krasjer med enten ntdll.dll eller MSVCR100.dll . I de fleste tilfælde fungerer det måske ikke her, hvis du starter din pc i sikker tilstand og udfører andre faste rettelser.
Denne fejl skyldes, at Outlook (msvcr100.dll) og Word (ntdll.dll) msvcr100.dll er en del af Microsoft Visual C ++-biblioteker, som mange applikationer bruger. Ntdll.dll er en grundlæggende Windows API-fil. Derfor er det faktum, at disse dll'er forårsager problemer, der tyder på, at du for nylig har installeret en inkompatibel software eller en defekt opdatering, som i de fleste tilfælde er en fejlbehæftet opdatering. For de fleste brugere var Windows Update KB3097877 synderen. I mindre sandsynlige scenarier kan dette skyldes modstridende tilføjelser og beskadigede brugerprofiler.
I denne artikel vil vi lave en løsning på dette problem ved hjælp af et par metoder, der omfatter opdatering / fjernelse af den defekte Windows Update, installation af en nyere version af Microsoft Office og meget mere.
Metode 1: Løsning Windows Update KB3097877
De fleste mennesker, der havde dette problem, pegede på årsagen til denne Windows Update. Fjernelse af det løser problemet, men Microsoft har udgivet en nyere version af opdateringen for at rette op på det rod, den oprettede. Det er op til dig at enten slette KB3097877 eller installere alle Windows-opdateringer.
Fjernelse af Windows Update KB3097877
- Tryk på knappen Start, skriv 'Kontrolpanel' og tryk på Enter. Naviger til Programmer> Programmer og funktioner. På Windows 8 og derover skal du trykke på Windows + X og vælge Programmer og funktioner .
- Klik på Vis installerede opdateringer i venstre rude.
- Søg gennem listen over Windows-opdateringer, og vælg Update for Microsoft Windows (KB3097877), og vælg Afinstaller fra toppen. Gå gennem prompten for at afinstallere opdateringen og genstart computeren.
Du kan også udføre en systemgendannelse som en alternativ metode.
Udfører en Windows Update
- Klik på Start- knappen og skriv ' Windows Updates ', og tryk derefter på Enter.
- Klik på 'Check for Updates', og vent derefter, mens Windows søger efter opdateringer til din pc.
- Hvis der er opdateringer, får du vist en meddelelse, der fortæller dig, at vigtige eller valgfrie opdateringer er tilgængelige eller fortæller dig at gennemgå vigtige eller valgfrie opdateringer, skal du klikke på meddelelsen for at se de opdateringer, der skal installeres.
- På listen skal du aktivere afkrydsningsfelterne for opdateringerne Vigtigt eller Valgfrit, og klik derefter på Installer.
Metode 2: Brug ResetNavPane
Hvis dette problem opstår i Outlook, er det højst sandsynligt, at du løser dit problem ved at køre det med / Resetnavpane- kontakten.
PRO TIP: Hvis problemet er med din computer eller en bærbar computer / notesbog, skal du prøve at bruge Reimage Plus-softwaren, som kan scanne lagrene og udskifte korrupte og manglende filer. Dette virker i de fleste tilfælde, hvor problemet er opstået på grund af systemkorruption. Du kan downloade Reimage Plus ved at klikke her- Tryk på Windows-tasten + R på tastaturet for at starte Kør-prompt.
- Skriv outlook.exe / resetnavpane i feltet og klik på OK.
- Vent, mens Outlook starter igen. Når den er indlæst, skal problemet forsvinde, og Outlook skal køre normalt.
Metode 3: Fastsættelse af din Outlook-profil
Du kan scanne din Outlook-datafil og rette fejlene i filen, der forårsager problemet. Denne vejledning viser dig hvordan du reparerer en beskadiget PST- eller OST-datafil.
Hvis ovenstående vejledning ikke giver resultater, er det bare en anden måde at genskabe din Outlook-profil på. Bemærk, at når du opretter en ny Outlook-profil, vil dine e-mail-data gå tabt fra den tidligere profil, hvis din konto blev konfigureret som POP. Hvis den blev konfigureret som IMAP, vil din nye profil genindlæse alt fra webmailen, når du konfigurerer den nye konto. Sådan genopretter du din Outlook-profil.
- Hold Windows-tasten nede, og tryk på R. Type og klik på OK .
- Omdøb filen Outlook.pst for at sige Outlook.pst.bak, så du har en kopi i tilfælde af noget.
- Opret en ny Outlook-profil. Denne vejledning viser dig, hvordan du gør det.
- Start Outlook og bekræft, om crashen er stoppet.
Metode 4: Installation af en nyere version af Microsoft Office
Ældre versioner af MS Office synes at være offer for denne fejl. Opdatering af Microsoft Office til en nyere udgave vil helt sikkert rette op på problemet, medmindre du oplever dette problem i en nyere version.
- Tryk på knappen Start, skriv Kontrolpanel, og tryk derefter på Enter-tasten.
- Gå til Programmer > Programmer og funktioner og søg efter Microsoft Office 20xx.
- Vælg programmet, og klik derefter på Afinstaller. Følg trinene i afinstalleringen for at fjerne programmet.
- Grib din juridiske kopi af Microsoft Office.
- Kør installationsprogrammet og følg vejledningen.
- Vent, mens applikationen installeres.
- Kør Microsoft Word eller Outlook og bekræft, om problemet ophører.
PRO TIP: Hvis problemet er med din computer eller en bærbar computer / notesbog, skal du prøve at bruge Reimage Plus-softwaren, som kan scanne lagrene og udskifte korrupte og manglende filer. Dette virker i de fleste tilfælde, hvor problemet er opstået på grund af systemkorruption. Du kan downloade Reimage Plus ved at klikke her