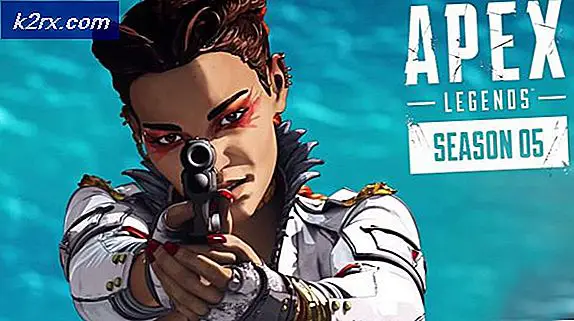Sådan oprettes en skygge i Adobe Photoshop
Alt, der er tegnet på enten et stykke papir eller på et grafisk designprogram som Adobe Photoshop, kan ikke se realistisk ud, før og medmindre du tilføjer en skygge til det. Og det er meget let at tilføje en skygge på Photoshop på grund af de fantastiske funktioner, der leveres af programmet. Når du har tegnet et objekt, kan du få adgang til disse funktioner med følgende trin og kan justere objektets skygge efter dine behov.
- Åbn din Photoshop til en tom fil, eller åbn den fil, du har udfyldt, og du skal bare tilføje en skygge.
- Jeg tegnede en tilfældig form på Photoshop bare for at vise jer, hvordan du simpelthen kan tilføje en skygge under et billede uden meget besvær på Adobe Photoshop.
- Når du har tegnet billedet og afsluttet resten af designet til skyggen, skal du dobbeltklikke på højre side af laget som vist med pilen i billedet nedenfor.
- Ved at klikke her på laget åbnes en udvidet boks med muligheder for forskellige effekter, der kan føjes til din form. Du kan konturere formen, du tilføjer et strejke til formen, du kan også tilføje indre og ydre glød til formen afhængigt af hvordan du vil have din form. En på den samme liste med muligheder, rul ned, og du finder muligheden for 'drop shadow'.
- Klik på dette en gang, så vises skyggen. For at gøre skyggen endnu dybere kan du klikke på plus-fanen her så mange gange som du vil. Bemærk: Bliv ved med at kigge på objektet for at se, hvordan de effekter, du tilføjer, får billedet til at se bedre eller dårligere ud.
- Hvis du klikker på mellemrummet lige før plustegnet på drop-shadow, vises alle de udvidede indstillinger for drop-shadow, du lige har oprettet, til højre for dette panel. Her kan du prøve at opleve alle indstillinger for skyggen, du kan ændre vinklen, du kan øge afstanden for skyggen, du kan øge eller mindske opaciteten for skyggen, du kan tilføje en farve til skyggen, du kan endda ændre den måde, skyggen er kontureret på. Dette er alle de indstillinger, du skal udforske og lære gennem prøving og fejl. Det meste af designdelen er gennem prøving og fejl, og hvordan tingene i sidste ende viser sig, er et frugtbart eksperiment.
- For at gøre skyggen længere skal du skifte med fanen foran Distance på disse indstillinger for at øge skyggeafstanden.
- Spredningen af skyggen kan også justeres gennem glidebjælken her.
- Du kan justere størrelsen på skyggen afhængigt af objektet selvfølgelig. For at holde det ægte, og alligevel, afhængigt af hvordan du vil have skyggen på objektet, skal du holde skyggen af størrelsen enten lig med eller mindre end objektet. Her i dette billede er skyggestørrelsen større end selve objektet, hvilket giver sidde en meget dårlig effekt.
- Indstilling af vinklen til skyggen er også mulig i Adobe Photoshop. Denne vinkelfunktion gør det muligt for brugeren at bestemme den vinkel, hvormed skyggen falder. Antag for eksempel, at lyset falder på objektet fra venstre side. Dette betyder, at objektets skygge falder på objektets højre side.
Arbejd med projektet, som du vil, og få objektet til at se fantastisk ud gennem disse indstillinger for en skygge.