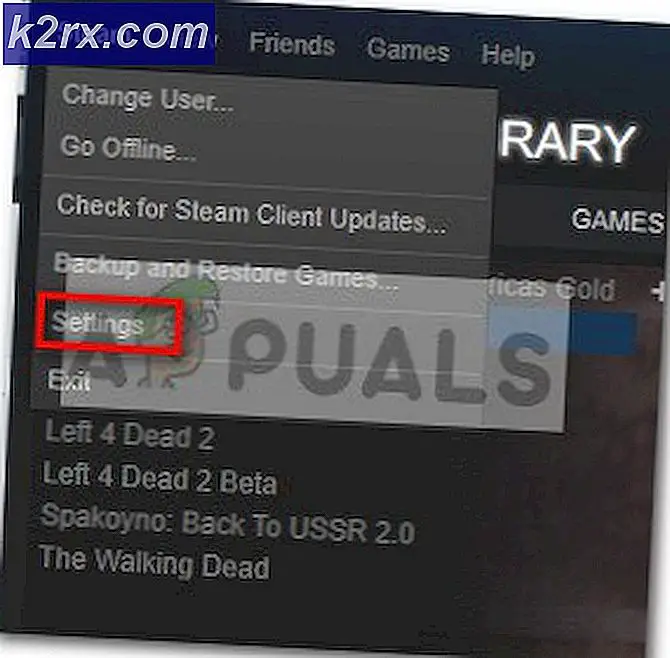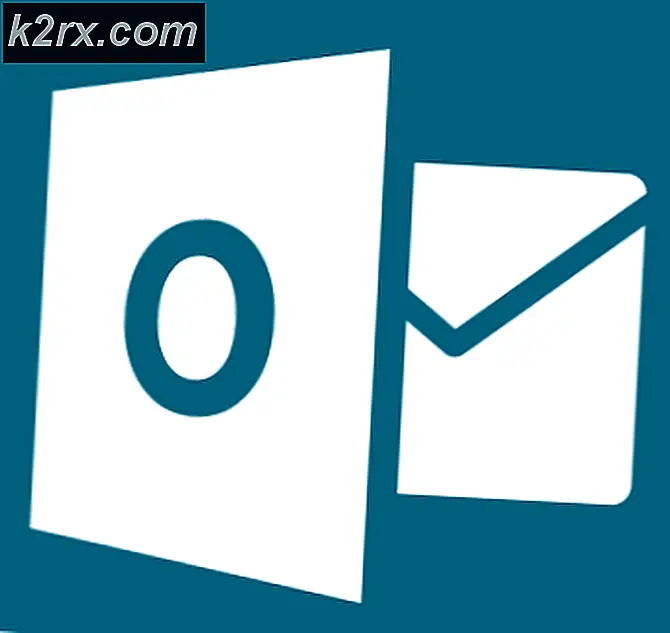Adobe Reader-fejl 110 'Dokumentet kunne ikke gemmes'
Det 'Dokumentet kunne ikke gemmes (110)' Der opstår en fejl på Acrobat Reader, når brugeren forsøger at gemme en bestemt fil konventionelt eller via Gem som en funktion. Nogle brugere har endda rapporteret, at Save-funktionen i deres tilfælde er blevet nedtonet efter flere mislykkede forsøg.
Dette problem opstår med filer, der er opnået eksternt. I dette tilfælde kan problemet let løses ved hjælp af Microsoft Print til PDF-funktionen for at undgå irrelevante data. Husk, at beskadigede filegenskaber også kan forårsage dette problem - i dette tilfælde skal du åbne PDF-filen med Foxit Reader eller via Google Chrome hjælpe dig med at løse problemet.
Men de fleste forekomster af dette problem er forårsaget af en vis korruption af filer. For at løse dem skal du bruge Nitro Pro eller et online PDF-reparationsværktøj til at løse korruption.
I nogle sjældne tilfælde kan du muligvis også se denne fejl på grund af et fontproblem. For at rette det skal du kun opdatere Acrobat Reader til den senest tilgængelige version.
Sådan løses Acrobat Reader 'Fejl i dokumentet kunne ikke gemmes'?
1. Brug af funktionen Microsoft Print til PDF
Hvis problemet skyldes en delvist beskadiget PDF-fil, som du har fået eksternt, kan du muligvis undgå 'Dokumentet kunne ikke gemmes (110)' fejl ved at bruge Microsoft Print til PDF-funktionen i stedet.
Denne handling vil ende med at omgå nogle sikkerhedskontroller, som den almindelige gemningsfunktion er konfigureret til at køre, så du muligvis kan gemme filen med succes.
Men husk, at denne handling ikke er helt uden datatab. Ved at bruge denne løsning indeholder den gemte fil ikke nogen bogmærker eller kommentarer, som du tidligere har oprettet. Men den gode nyhed er, at det giver dig mulighed for at gemme og redigere filen normalt.
Her er en hurtig guide til brug af Microsoft Print til PDF-funktionen for at undgå 'Dokumentet kunne ikke gemmes (110)'fejl:
- Åbn Acrobat Reader-applikationen, og åbn derefter den fil, som du støder på problemet med.
- Når filen er åben i Acrobat Reader, brug båndlinjen øverst til at vælge Fil> Udskriv fra den nyligt viste kontekstmenu.
- Når du formår at komme ind i Print menu, skal du bruge rullemenuen, der er knyttet til Printer og indstil det til Microsoft Print til PDF.
- Dernæst skal du sørge for at skifte under Sider, der skal udskrives er indstillet til Alle.
- Nu hvor alt er i orden, skal du klikke på knappen Udskriv for at starte proceduren.
- Når du bliver bedt om det af Gem udskriftsoutput som vindue, vælg en passende placering og sørg for, at Gem som type er indstillet til PDF-dokument.
- Klik på Gemme for at afslutte operationen.
Bemærk: Når du har gjort dette, skal operationen gennemføres uden problemer. Du skal derefter være i stand til at åbne den og bruge den normalt.
I tilfælde af at 'Dokumentet kunne ikke gemmes (110)'fejl stadig opstår, gå ned til næste metode nedenfor.
2. Gem filen med Foxit Reader
Mange berørte brugere har implementeret denne potentielle løsning med succes, når de støder på 'Dokumentet kunne ikke gemmes (110)'fejl. Foxit Reader er et gratis alternativ til Acrobat-læser, men mange berørte brugere har brugt det til at rette PDF-filer, der ikke længere kunne gemmes.
Bemærk: Her er hvordan man retter en fil, som Acrobat ikke kan reparere.
Som det viser sig, slipper Foxit Reader af nogle egenskaber, der måske ender med at tvinge Adobe Reader til at kaste denne fejl. Så mange berørte brugere har formået at løse problemet ved midlertidigt at installere Foxit Reader og bruge det til at gemme filen i det samme .PDF-format. Efter at have gjort det, har de fleste af dem rapporteret, at Adobe Reader mirakuløst var i stand til at gemme dokumentet uden at kaste den samme fejl.
Her er en hurtig guide til installation og brug af FoxIt Reader til at omgå 'Dokumentet kunne ikke gemmes (110)'fejl:
- Åbn din standardbrowser og besøg dette link (her). Når du er der, skal du klikke på Download gratis,rul derefter ned til Foxit Reader, og klik på Gratis download knap tilknyttet det.
- Vælg platformen og dit sprog, og klik derefter på Hent at indlede processen.
- Vent til download er afsluttet, åbn derefter den eksekverbare installation, accepter licensaftalen, og følg vejledningen på skærmen for at fuldføre installationen.
Bemærk: Husk, at applikationen vil forsøge at installere nogle PUP'er. Vælg 'Installer ikke en gratis 14-dages prøveversion af Foxit PhantomPDF' hvis du ikke ønsker uønskede programmer på din computer.
- Når installationen er afsluttet, skal du åbne Foxit Reader og bruge den til den fil, der kastede fejlen i Adobe Reader, ved at gå til Fil> Åbn.
- Når filen er åbnet, skal du gå til Fil> Gem som> Computer og vælg et sted, hvor du vil gemme den problematiske fil.
Bemærk: Hvis du planlægger at gemme filen på samme sted, skal du sørge for at give den et andet navn.
- Når den nye forekomst af filen er oprettet, skal du åbne den med Acrobat Reader og se om problemet nu er løst.
Hvis du stadig støder på det samme 'Dokumentet kunne ikke gemmes (110)'fejl, gå ned til næste potentielle løsning nedenfor.
3. Reparation af dokument med Nitro Pro
Hvis de to potentielle rettelser ovenfor ikke fungerede, skyldes det sandsynligvis, at du har at gøre med en beskadiget PDF-fil. I dette tilfælde er dit bedste håb om at løse problemet at bruge et program, der er i stand til at reparere beskadigede PDF-filer.
En sådan applikation er Nitro Reader 2. Denne gratis applikation har en omfattende reparationsfunktion, der ender med at løse de fleste problemer, der kan ødelægge en tidligere sund PDF-fil. Flere berørte brugere har bekræftet, at reparation af filen med Nitro Reader 2 tillod dem at gemme en ny forekomst af den samme fil, der ikke udløser den samme 'Dokumentet kunne ikke gemmes (110)'fejl.
Her er en hurtig guide til reparation af PDF-dokumentet med Nitro Reader 2:
- Besøg dette link (her), indtast dit navn og din e-mail-adresse, og klik på Start din gratis prøveperiode.
- Vent til den downloadede eksekverbare downloades. Når download er afsluttet, skal du åbne installationsprogrammet og vælge et sted, hvor du vil installere Nitro Pro.
- Vent, indtil processen er afsluttet, genstart computeren, når operationen er afsluttet.
- Ved næste opstartssekvens skal du starte din Nitro-applikation og bruge Open-funktionen til at indlæse den samme PDF-fil, der udløste 'Dokumentet kunne ikke gemmes (110)'fejl med Acrobat Reader.
- Hvis dokumentet har en fejl, der kan rettes, får du en besked svarende til “Denne fil blev beskadiget (beskadiget) og er blevet repareret.”
- Hvis du ser ovenstående meddelelse, skal du gå til Fil> Gem som> PDF-dokument og gem den reparerede forekomst et nyt sted.
- Brug derefter Acrobat Reader til at åbne det samme dokument og se om problemet er løst.
Hvis du stadig støder på det samme 'Dokumentet kunne ikke gemmes (110)'fejl, gå ned til næste metode nedenfor.
4. Reparation af filen med Sejda
Hvis du er ret sikker på, at problemet skyldes en eller anden form for PDF-korruption, men Nitro ikke var i stand til at rette filen, er chancerne for, at du nemt kan fjerne de beskadigede metadata med Sejda Repair PDF-værktøj eller andre tredjepartsalternativer.
Nogle brugere, som vi støder på dette problem, har bekræftet, at de formår at helbrede filen efter at have brugt et online PDF-reparationsværktøj.
Her er en hurtig guide til reparation af den beskadigede PDF-fil med Sejda-værktøjet:
- Åbn din standardbrowser og besøg dette link (her).
- Når du ankommer til det rigtige sted, skal du klikke på det grønne Upload PDF-filer knap.
- Gå derefter til menuen Åbn, naviger til placeringen af den problematiske PDF, vælg den og klik Åben for at indlæse det i reparationsværktøjet.
- Når PDF-filen er indlæst, skal du klikke på Reparer PDFog vent på, at anmodningen behandles med succes.
- Hvis filen er gendannet, skal du downloade output på din computer og se, om problemet nu er løst.
Hvis den nye version af filen stadig viser det samme 'Dokumentet kunne ikke gemmes (110)'fejl, gå ned til næste metode nedenfor.
5. Gemme filen med Chrome
Som det viser sig, behøver du ikke nødvendigvis bruge en tredjeparts PDF-fremviser for at rydde de metadata, der muligvis ender med at 'Dokumentet kunne ikke gemmes (110)'fejl. I de fleste tilfælde ender problemet med, at specialtegn er skjult i filerne.
En bruger har opdaget, at du også kan rydde disse midlertidige data ved hjælp af Chrome. Det viser sig, at du kan åbne filen i Chrome og gemme filen via kommandoen Udskriv.
Her er en hurtig guide til løsning af 'Dokumentet kunne ikke gemmes (110)'fejl direkte via Google Chrome:
- Åbn Google Chrome, og få adgang til dette link (her). Når du er der, skal du installere PDF Viewer-udvidelsen.
- Når udvidelsen er installeret, skal du skrive 'krom: // udvidelser /'Inde i navigationslinjen, og tryk på Enter for at åbne menuen Udvidelse.
- Når du er inde i Udvidelse menu, se efter PDF-fremviser. Når du ser det, skal du klikke på detaljerknap tilknyttet udvidelsen.
- Inde i indstillingsmenuen skal du rulle ned gennem listen over indstillinger og sikre dig, at skiftet er tilknyttet Tillad adgang til fil-URL'er er aktiveret.
- Derefter skal du blot trække og slippe den problematiske PDF-fil i dit Google Chrome-vindue. Browseren skal automatisk åbne PDF-filen ved hjælp af den udvidelse, du for nylig har installeret.
- Når PDF-filen er åben i krom, skal du blot klikke på Hent i øverste højre hjørne
Bemærk: Denne handling slipper automatisk de metadata, der sandsynligvis forårsager problemet.
Hvis du stadig støder på det samme 'Dokumentet kunne ikke gemmes (110)'fejl, gå ned til næste metode nedenfor.
6. Opdater til den nyeste version af Acrobat Reader
Som det viser sig, kan dette særlige problem også opstå på grund af et skrifttypeproblem, der siden er blevet behandlet af Adobe. Under normale omstændigheder er programmet designet til automatisk at opdatere sig selv. Men visse tredjepartspakker eller endda brugerindstillinger kan forhindre, at applikationen automatisk opdateres.
Flere berørte brugere har bekræftet, at problemet blev løst, efter at de opdaterede applikationen til den nyeste version.
Her er en hurtig guide til at sikre, at du bruger den nyeste version af Acrobat Reader:
- Åbn Acrobat-læser, og sørg for, at tredjeparts sikkerhedssuite er slået fra (hvis du har en).
- Gå til båndlinjen øverst og klik på Hjælp> Søg efter opdateringer.
- Vent, indtil den første scanning er afsluttet. Hvis der identificeres en ny opdatering, skal du følge vejledningen på skærmen for at fuldføre programopdateringen.
- Genstart computeren, og se om problemet er løst ved næste opstart af computeren.