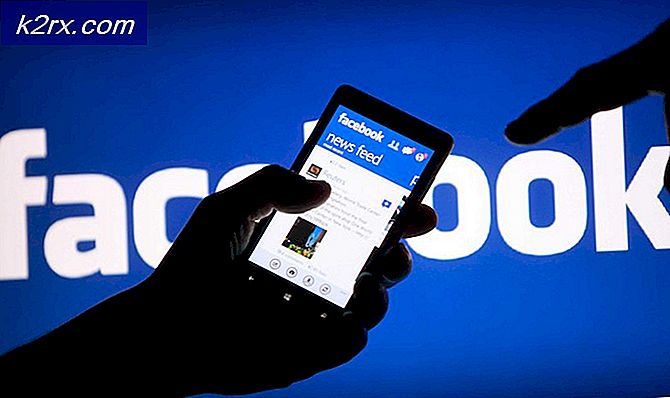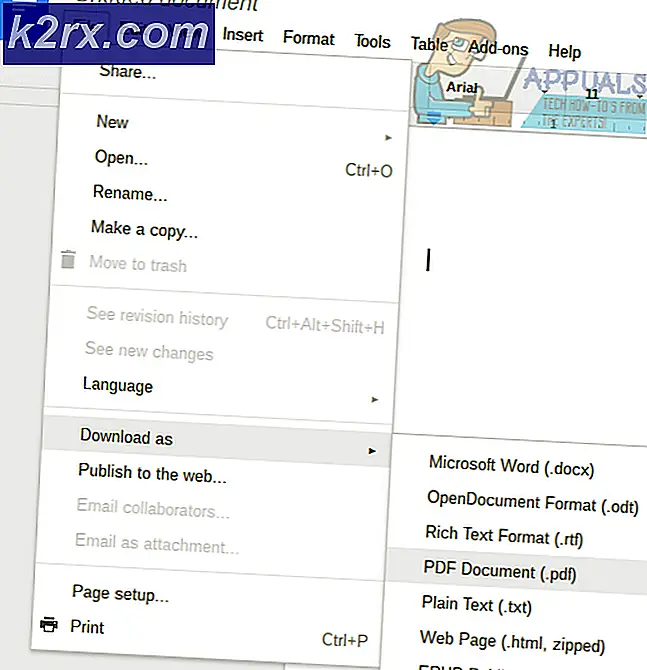Fix: Outlook Email Notification Sound fungerer ikke
Modtag besked, når en ny e-mail-besked eller for at huske en aftale og lydeffekter øger produktiviteten i Microsoft Outlook. Du kan tilføje andre lydeffekter til Microsoft Office-programmer som f.eks. Outlook til opgaver, som f.eks. At sende en e-mail-meddelelse og zoome ind eller bagud. Men for nylig er folk udsat for problemer med outlook lydlydeffekter. Hvordan kan du løse det? Hvordan kan du indstille lyden til Outlook for at spørge dig? Her er nogle løsninger:
PRO TIP: Hvis problemet er med din computer eller en bærbar computer / notesbog, skal du prøve at bruge Reimage Plus-softwaren, som kan scanne lagrene og udskifte korrupte og manglende filer. Dette virker i de fleste tilfælde, hvor problemet er opstået på grund af systemkorruption. Du kan downloade Reimage Plus ved at klikke herMetode 1: Skift indstillingerne
- Fra højre nederste hjørne, der ligger ved siden af enhedens tid, skal du klikke på Handlingscenter og vælge Alle indstillinger.
- Du kan også klikke på Indstillinger fra menuen Start for at åbne denne bar.
- Vælg System, og klik derefter på Notifikationer og handlinger fra venstre panel.
- Hvis e-mailappen ikke er angivet her, modtager du ikke en ny besked, hvilket betyder, at din Outlook-app ikke er registreret hos systemet for at modtage underretninger.
- Send nu en testbesked til dig selv og genåb den indstillede app.
- Aktivér alle meddelelsesindstillingerne, og luk Indstillinger.
Metode 2: Indstil den nye regel til underretninger
- Fra Outlook 2010 skal du gå til startfanen og derefter flytte gruppe.
- Klik på pilen Reglerknap og vælg Administrer regler og advarsler.
- Fra denne menu skal du gå til fanen E-mail-regler og derefter klikke på ikonet Ny regelknap.
- Regelguiden åbnes. Klik på Anvend regel på besked, jeg modtager fra Start fra en tom regel
- Klik på Næste, og du bliver spurgt Under Hvilken tilstand vil du kontrollere?
- Trin 1: Vælg betingelserne og tjek de specifikke konti i tekstfeltet
- Trin 2: Klik på en understreget værdi for at redigere regelbeskrivelser
- Trin 3: Klik på det hyperlinkede udtryk, der er angivet for at få vist konto dialogboksen
- Trin 4: Fra konto-dialogboksen skal du klikke på den påkrævede e-mail-konto fra Kontokasse.
- Trin 5: Hvis du ikke kan finde din konto, kan du bruge listen Arrow
- Trin 5: Vælg Ok, og luk kontoboksen.
- Din valgte e-mail-konto vil blive erstattet af det angivne link. Fortsæt til næste.
- Fra Under, hvad vil du gøre med meddelelsen? sektion, vælg handlingerne: Afspil en lyd.
- Rul ned for en liste over handlinger, og find den sidste mulighed, der siger, at Vis et skrivebordsvarsel.
- Under trin 2: Skift regelbeskrivelsen og klik på hyperlinket En lyd for at vælge den lyd, du vil afspille. Vælg den ønskede lyd og klik på Ok. (Dit valgte lyd skal erstatte det tilknyttede A lydord.
- Klik nu næste to gange og Afslut opsætningen. Nu skal du bemærke, at der i vinduet Regler og advarsler under fanen E-mail-regler Handling er et volumenikon synligt.
- Klik på OK og genstart din Outlook. Nu når du vil modtage en e-mail, vil en lyd såvel som en pop up spille.
Metode 3: Konfigurer automatiserede Windows Audio Services
- Installer Desktop Experience-serverfunktionen, og du kan konfigurere Windows Audio-tjenesterne til at starte automatisk.
- Konfigurer automatisk start for bip-tjenester: SC Config Beep Start = Auto
- Aktivér SystemSoundsServices på brugerlogon for at køre
- Åbn opgaveplan <Opgavebibliotek og navigér Microsoft / Windows / Multimedia
- Højreklik og aktiver SystemSoundsService.
PRO TIP: Hvis problemet er med din computer eller en bærbar computer / notesbog, skal du prøve at bruge Reimage Plus-softwaren, som kan scanne lagrene og udskifte korrupte og manglende filer. Dette virker i de fleste tilfælde, hvor problemet er opstået på grund af systemkorruption. Du kan downloade Reimage Plus ved at klikke her